Преобразование страницы PDF в файл графического формата
Ранее в этом уроке мы рассказали, как можно скопировать текст и изображения из брошюры, и теперь вы умеете использовать содержимое PDF-файла для создания Web-страницы или подготовки пресс-релиза. Однако в некоторых случаях вам понадобится включать в документ образцы страниц из брошюры. С этой целью можно извлечь из файла PDF нужную страницу, но, возможно, вам будет проще создать JPEG-версию целой страницы.
Преобразование страниц PDF в файлы изображений
Предположим, что вы хотите использовать благодарности клиентов в разных ситуациях, и вы решили создать JPEG-версию страниц с отзывами. Поступите следующим образом.
- В меню программы Acrobat выберите команду File › Open (Файл › Открыть) и выделите файл Clients.pdf в папке Lesson07. Щелкните мышью на кнопке Open (Открыть).
- Выберите в меню команду File › Save As (Файл › Сохранить как) и в поле Save As Type (Тип файла) (Windows) или Format (Формат) (Mac OS) диалога сохранения выберите пункт JPEG. Присвойте сохраняемому файлу имя Testimonials.jpg.
- Щелкните мышью на кнопке Settings (Настройки), чтобы настроить параметры сжатия, форматирования и управления цветом. (Подробнее эти настройки описаны в теме "Copying images from a PDF file" (Копирование изображений из файлов PDF) в полной справке по программе Acrobat 6.0. Мы использовали такие настройки: в полях Grayscale (Полутона) и Color (Цвет) выбрали пункт JPEG (Quality: Medium) (Качество JPEG: Среднее), а в поле Format (Формат) выбрали пункт Baseline (Standard) (Опорная линия (Стандарт)). В области Color Management (Управление цветом) мы оставили настройки, предлагаемые по умолчанию). Щелкните мышью на кнопке ОК, чтобы принять настройки.
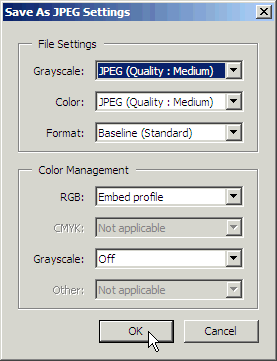
- Щелкните мышью на кнопке Save (Сохранить), чтобы преобразовать две страницы в формат JPEG.
Вы можете поэкспериментировать с разными значениями настроек и сравнить итоговые размеры файлов и качество изображений при разных настройках.
- Выберите в меню команду File › Close (Файл › Закрыть), чтобы закрыть файл Clients.pdf.
Вы можете открыть и просмотреть два файла Testimonials.jpg, если в вашей системе установлено приложение Photoshop или эквивалентная ему программа, например, Preview (Mac OS) или Windows Picture and Fax Viewer (Windows). Закончив, закройте файлы JPEG и соответствующее приложение просмотра.
Преобразование изображений PDF в файлы изображений
Программа Acrobat Standard позволяет преобразовать все рисунки, имеющиеся в документе PDF, в набор файлов графического формата. В дальнейшем это может упростить повторное использование рисунков. В этом, заключительном, разделе мы извлечем все рисунки из брошюры в отдельные файлы формата PNG. Кроме того, изображения можно извлекать в файлы форматов TIFF, JPEG и JPEG2000.
- Выберите в меню команду File › Open (Файл › Открыть) и откройте файл CustCare2.pdf из папки Lesson07.
- Выберите в меню команду Advanced › Export All Images (Дополнительно › Экспортировать все изображения).
- В открывшемся диалоге выберите пункт PNG в поле Save As Type (Тип файла) (Windows) или Format (Формат) (Mac OS).
- Щелкните мышью на кнопке Settings (Настройки) и просмотрите параметры. За более полной информацией об этих настройках обратитесь к теме "Copying images from a PDF file" (Копирование изображений из файла PDF) в полной справке по программе Acrobat 6.0. Мы воспользовались значениями, предлагаемыми по умолчанию.
- Щелкните мышью на кнопке Cancel (Отмена), чтобы вернуться в диалог Export All Images As (Экспортировать все изображения как), не внося изменений в настройки экспорта.
- В поле Save In (Сохранить в) (Windows) или Where (Где) (Mac OS) выберите папку Ext_lmages, вложенную в папку Lesson07.
- Щелкните мышью на кнопке Save (Сохранить), чтобы сохранить файлы в папке Ext|mages.
- Закройте файл CustCare2.pdf командой меню File › Close (Файл › Закрыть).
Каждое изображение, имеющееся в брошюре, сохранено в отдельном файле. Откройте один или несколько файлов в программе Photoshop или эквивалентом приложении, например, Preview (Mac OS) или Windows Picture and Fax Viewer (Windows). Закончив, закройте файлы PNG и соответствующее приложение просмотра.
