Инструменты управления окном проекции
В верхнем правом углу каждого окна проекции находятся инструменты, которые позволяют перемещать, вращать или масштабировать вид в этих окнах (рис. 2.21).
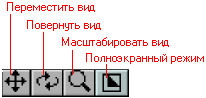
Рис. 2.21. В верхней части каждого окна проекций расположены инструменты управления
Заметьте, что возможные манипуляции с окнами не зависят от режима отображения. Давайте познакомимся с этими инструментами поближе:
- Center current item (Центрировать на текущем элементе). Если требуется центрировать текущий элемент (или элементы) в окне проекции, используйте эту кнопку. Одноименная команда меню Layout выполняет ту же функцию;
- Move View (Переместить вид). Щелкните по данной кнопке и, удерживая нажатой левую кнопку, перемещайте мышь вдоль осей X и Z. Зажав правую кнопку мыши, вы можете перемещаться по оси Y. Если требуется задать координаты точки взгляда, воспользуйтесь командой Set View Position (Установить позицию вида) из выпадающего меню режимов отображения в Layout;
- Rotate View (Вращать вид). Удерживая нажатой левую кнопку мыши, можно вращать вид в окне проекции относительно вертикальной и поперечной осей. Зажав правую кнопку мыши, вы получите вращение относительно продольной оси. Если требуется задать величину поворота, воспользуйтесь командой Set View Rotation (Установить поворот вида) из выпадающего меню режимов отображения в Layout;
- Zoom View (Масштабировать вид). Для масштабирования вида нажмите и удерживайте эту кнопку. Если необходимо задать масштаб, воспользуйтесь командой Set View Zoom (Установить масштаб вида) из выпадающего меню режимов отображения.
- Maximize (Максимизировать). Кнопка позволяет максимизировать окно проекции на весь экран. Ранее данная функция активизировалась только при нажатии на клавишу 0 в цифровой части клавиатуры.
Со следующими функциями вы уже знакомы (рис. 2.6), однако для управления окнами проекции в Layout намного проще использовать именно описанные выше инструменты:
- Reset View Position (Восстановить положение вида). Функция возвращает вид в состояние по умолчанию;
- Reset View Rotation (Восстановить направление вида). Поворачивает вид до состояния по умолчанию;
- Reset View Zoom (Восстановить масштаб). Восстанавливает исходный масштаб вида.
Перемещение вида
- Щелкните по кнопке Move View.
- Для перемещения по оси Z передвигайте мышь вперед или назад.
- Для перемещения по оси X передвигайте мышь влево или вправо.
- Щелкните правой кнопкой мыши по кнопке Move View.
- Для перемещения по оси Y передвигайте мышь вперед или назад.
Вращение вида
- Щелкните по кнопке Rotate View.
- Для поворота относительно вертикальной оси перемещайте мышь вперед или назад.
- Для поворота относительно поперечной оси перемещайте мышь влево или вправо.
- Щелкните правой кнопкой мыши по кнопке Rotate View.
- Для поворота относительно продольной оси передвигайте мышь вправо или влево.
Масштабирование вида
- Щелкните по кнопке Zoom View.
- Для изменения масштаба передвигайте мышь вправо или влево.
