Фильтрация данных
Замечание
При вводе условий отбора в поля формы можно использовать любые выражения, которые возможны в Access (см. разд. "Выражения в Access" гл. 4).
Условия отбора записей, которые вводятся в поля формы Фильтр (Filter by Form), можно сохранить в базе данных в виде запроса. Для этого необходимо при открытой форме Фильтр (Filter by Form) нажать кнопку Сохранить как запрос (Save As Query) на панели инструментов. Затем в диалоговом окне Сохранение в виде запроса (Save As Query) ввести имя запроса и нажать кнопку ОК. Когда потребуется повторить установку такого фильтра, нужно опять же при открытой форме Фильтр (Filter by Form) нажать кнопку Загрузить из запроса (Load from Query) на панели инструментов.
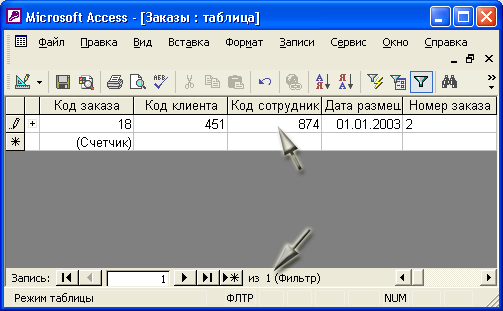
Рис. 2.60. Результирующий набор записей после применения обычного фильтра
Создание расширенного фильтра, как более сложного, будет рассматриваться в гл. 4.
Отобранные с помощью фильтра данные можно копировать, экспортировать и рассылать. Копирование данных из выборки осуществляется так же, как копирование данных в таблице.
Экспорт данных из выборки позволяет сохранить их в отдельном файле. Чтобы экспортировать данные, необходимо:
- Выбрать в меню Файл (File) команду Экспорт (Export).
- В окне Экспорт объекта: Таблица <имя таблицы> в (Export Table <имя таблицы> to) выбрать папку для экспорта файла.
- В поле Имя файла (File Name) ввести имя файла, в который осуществляется экспорт.
- В поле Тип файла (Save as Type) выбрать тип файла, в который осуществляется экспорт.
- Нажать кнопку Сохранить все (Export All).
В отличие от обычного экспорта данных, рассылка позволяет сразу отправить результаты выборки по электронной почте разным адресатам для дальнейшего ознакомления с материалами, их анализа и т. п. Чтобы отослать результаты выборки, необходимо:
- Выбрать в меню Файл (File) команду Отправить (Send To).
- Из раскрывающегося меню выбрать пункт Почтовый клиент (Mail Recipient (as Attachment)).
- В окне Послать (Send) выбрать тип файла.
- Нажать кнопку ОК и далее выполнить стандартную процедуру для отправки почтового сообщения в своем почтовом клиенте.
Выводы
В этой главе подробно рассказывалось об основных этапах работы с таблицами: создании, редактировании данных и внешнего вида, печати, сортировке и фильтрации таблиц. При создании таблиц с помощью Конструктора мы рассмотрели особенности работы с полями числового типа, даты и времени, описали основные операции (вставка, перемещение, удаление) с полями таблицы при разработке. Кроме того, мы научились определять ключевые поля таблиц и использовать индексы, а также работать со схемой данных и узнали способ отображения подчиненных таблиц.
Особое внимание уделили работе с записями таблицы, контролю и проверке введенных значений, а также простейшей обработке информации в таблице с помощью операций фильтрации и сортировки. В дальнейшем изложении мы будем опираться на эти базовые знания и навыки. Из всех типов фильтрации мы не рассмотрели здесь только понятие расширенного фильтра. Расширенный фильтр очень похож на запрос, поэтому мы откладываем его рассмотрение до гл. 4.
