Создание отчета с помощью Мастера отчетов
- Аналогично добавьте в конец списка поле "Категория" из таблицы "Типы". Чтобы перейти ко второму диалоговому окну Мастера отчетов, изображенному на рис. 6.4, нажмите кнопку Далее.
Замечание
Можно таким способом добавлять в создаваемый отчет поля из разных таблиц, которые связаны между собой в схеме данных.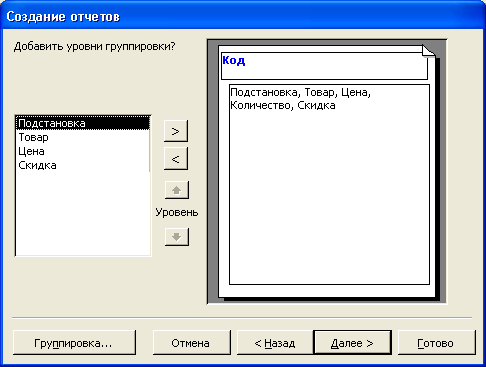
Рис. 6.4. Второе диалоговое окно Мастера отчетов - Во втором диалоговом окне необходимо указать, каким образом будут структурированы данные в отчете. Мастер проверяет связи между таблицами и в зависимости от выбранного представления предлагает несколько вариантов группировки записи в отчете. Чтобы осуществить группировку по товарам, выделите в списке элемент Товары (by Products).
- Нажмите на кнопку Вывести дополнительные сведения (Show Me More Information) в левой части диалогового окна для отображения одного из вспомогательных диалоговых окон Мастера отчетов. Если в этом диалоговом окне нажать кнопку Показать примеры (Show Me Examples), то Access выведет дополнительные вспомогательные диалоговые окна, в которых используются "примеры из таблиц "Продажи" (Sales Reps), "Клиенты" (Customers) и "Заказы" (Orders), позволяющие продемонстрировать различные способы группировки, которые Мастер отчетов может автоматически применить к создаваемому отчету. Закройте все вспомогательные диалоговые окна и вернитесь к диалоговому окну Мастера отчетов, изображенному на рис. 6.4. Нажмите кнопку Далее (Next) для перехода к третьему диалоговому окну Мастера отчетов.

Рис. 6.5. Предупреждение Мастера отчетов - В третьем диалоговом окне Мастера отчетов необходимо определить дополнительные уровни группировки в отчете. Выделите в списке поле "Категория" (Category) и нажмите кнопку ">" (или просто дважды щелкните по этому полю в списке), чтобы установить группировку по категории товаров (рис. 6.6).
Замечание
Если потребуется отменить добавление поля группировки, нажмите кнопку "<" или дважды щелкните по названию этого поля (выделенному жирным шрифтом) в области диалогового окна с эскизом отчета.