Принципы работы с представлениями
Использование окон
MS Project 2002 позволяет открывать несколько окон с разными представлениями одного проектного файла. Таким образом, вы можете открыть новое окно и просматривать в нем другое представление уже открытого файла. Переключение между открытыми в разных окнах представлениями происходит либо с помощью меню Window (Окно), либо с помощью панели задач, если вы включили режим отображения окон на этой панели (см. раздел "Настройки просмотра").
Переключение между представлениями с помощью панели представлений не очень удобно при редактировании данных, поскольку при переходе в новое представление курсор остается на той же строке таблицы, где он был в предыдущем. Поэтому каждый раз для редактирования данных в новом представлении нужно перемещать курсор на нужную строку. Если же представления открыты в разных окнах, то при переключении между ними сохраняется положение курсора в таблице, выделения и пр.
Кроме того, как уже отмечалось, в нижней части комбинированного представления отображаются только связанные с верхним представлением данные. Но часто нужно просматривать в нижней части комбинированного представления все проектные данные в формате другого представления. И в этом случае поможет работа с представлениями с помощью окон: открыв два или больше представлений в разных окнах, можно совместить их в одном окне MS Project и работать с ними. Кроме того, в каждом из окон может быть отображено комбинированное представление.
Чтобы открыть новое окно с данными текущего проекта, нужно выбрать команду меню Window › New Window (Окно › Новое окно). В открывшемся диалоговом окне (рис. 9.4) нужно выбрать название проекта в списке Projects (Проекты) и название представления в раскрывающемся списке View (Представление). После нажатия кнопки OK MS Project откроет новое окно с указанным проектом. Первое окно с открытым проектом будет переименовано: к его заголовку будет добавлен номер 1. Например, если до открытия нового окна оно имело заголовок Project1 (Проект1), то теперь его заголовок будет переименован в Project1:1 (Проект1:1). Новое же окно будет иметь заголовок Project1:2 (Проект1:2). Совместить окна с открытыми представлениями можно с помощью команды упорядочивания окон Window › Arrange All (Окно › Упорядочить все).
Например, на рис. 9.5 совмещены два окна, в одном из которых открыто представление Calendar (Календарь), а во втором – комбинированное представление из файла 2.mpp.
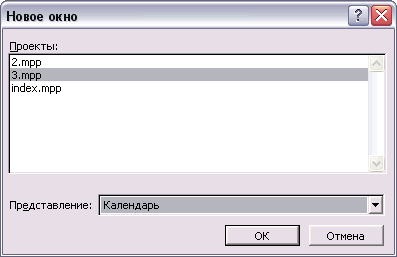
Рис. 9.4. Открываем новое окно с представлением
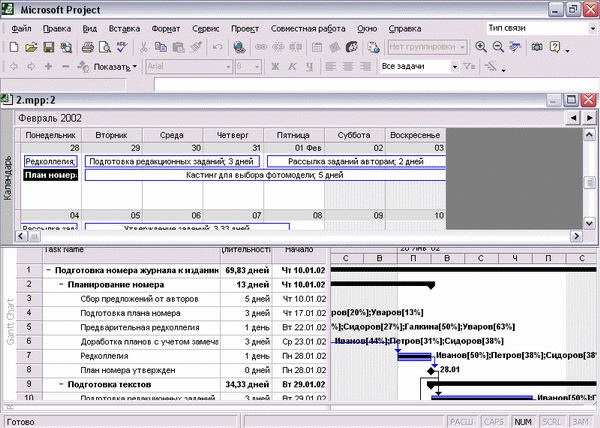
Рис. 9.5. Совмещение двух окон с представлениями одного файла
— Регулярная проверка качества ссылок по более чем 100 показателям и ежедневный пересчет показателей качества проекта.
— Все известные форматы ссылок: арендные ссылки, вечные ссылки, публикации (упоминания, мнения, отзывы, статьи, пресс-релизы).
— SeoHammer покажет, где рост или падение, а также запросы, на которые нужно обратить внимание.
SeoHammer еще предоставляет технологию Буст, она ускоряет продвижение в десятки раз, а первые результаты появляются уже в течение первых 7 дней. Зарегистрироваться и Начать продвижение
Окна упорядочиваются по горизонтали или по вертикали, и принцип упорядочивания определяет программа. Поэтому не всегда при упорядочивании окон результат будет таким же, как в приведенном примере.
Совет
Очень удобно контекстное меню, появляющееся при щелчке правой кнопкой мыши на заголовке окна. С помощью его команд можно сохранить файл, проверить орфографию, перейти к редактированию макросов и пр.
Если окон становится слишком много, их можно убрать с экрана, не закрывая открытый файл проекта. Для этого предназначена команда Window › Hide (Окно › Скрыть). Для отображения любого из скрытых окон предназначена команда Window › Unhide (Окно › Отобразить). При выборе этой команды появляется окно со списком всех скрытых окон, в котором следует выделить нужное и нажать кнопку ОК.
