Как вводить данные
Совет
Если после нажатия клавиши Enter не выделилась ячейка, расположенная непосредственно под предыдущей, в меню Сервис задайте команду Параметры, в появившемся диалоговом окне щелкните на вкладке Редактирование, убедитесь, что установлен режим Перенести выделение после ввода и задайте нужное направление.
Если в строке состояния значится Готово, то в таблицу можно вводить данные. Ввод данных состоит из трех этапов. Во-первых, необходимо активизировать нужную ячейку. Во-вторых, – ввести данные. Наконец, в-третьих, следует сообщить компьютеру, что ввод данных окончен. Обычно это делается посредством нажатия клавиш Enter, табуляции или одной из стрелок. Эта последовательность действий остается неизменной независимо от того, что вводится – текст (например, заголовки столбцов) или числа.
- Укажите ячейку, в которую необходимо ввести данные. Если на экране эта ячейка не видна, воспользуйтесь полосами прокрутки, чтобы поместить ее в поле видимости. Щелкните на нужной ячейке, и она станет активной: вокруг этой ячейки появится темная рамка, а кнопки, соответствующие номерам ее строки и столбца, "поднимутся", чтобы можно было легко определить ее адрес.
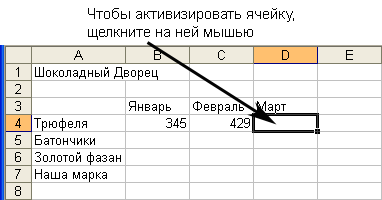
- Введите данные в активную ячейку. Все, что будет вводиться, отобразится одновременно в активной ячейке и в строке формул. В момент начала ввода в строке формул появляются две кнопки:
 Ввод и
Ввод и  Отмена. Обратите внимание, что в строке состояния написано Ввод. Это свидетельствует о том, что идет процесс ввода данных.
Отмена. Обратите внимание, что в строке состояния написано Ввод. Это свидетельствует о том, что идет процесс ввода данных. 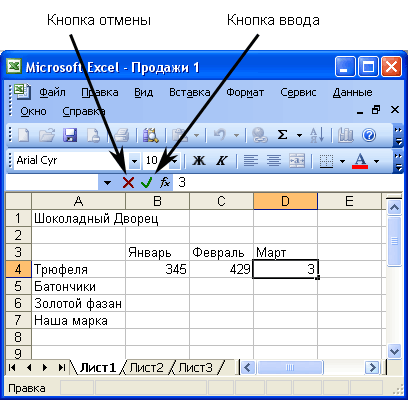
- Если все данные введены, щелкните на кнопке
 Ввод. Для завершения процесса ввода можно также нажать клавишу Enter, клавишу табуляции или одну из стрелок.
Ввод. Для завершения процесса ввода можно также нажать клавишу Enter, клавишу табуляции или одну из стрелок. 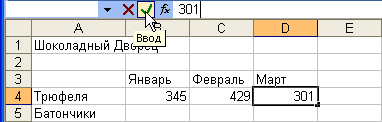
Примечание
Excel позволяет вводить данные, ширина которых превышает ширину ячейки, но, возможно, такие данные не будут выведены полностью. Длинные строки текста могут переходить на соседние ячейки, если они не заняты. В противном случае эти строки обрываются на границе ячейки. (Текстом Excel считает любую комбинацию из цифр, пробелов и нецифровых знаков). Если число оказывается шире ячейки, то оно выводится либо в показательной форме (например, 1.23Е+12)либо заменяется знаками фунта (#). Но даже если данные показываются лишь частично, Excel все равно хранит их и использует в вычислениях полностью. Кроме того, и текст, и числа будут выведены целиком, если увеличить ширину столбца до нужного размера (см. главу?).
