Как изменять стили
- Внесите нужные изменения с помощью вкладок этого диалогового окна. В частности, с помощью вкладки Шрифт можно выбрать другой размер и начертание шрифта. Используя вкладку Выравнивание – изменить способ выравнивания данных в ячейке.
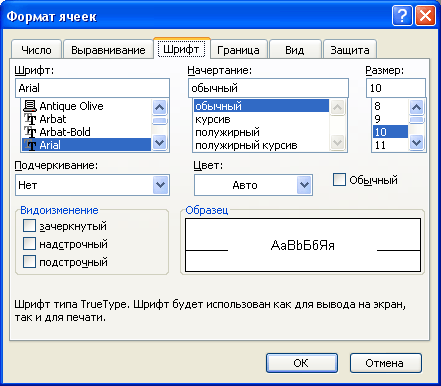
- После окончания работы с диалоговым окном Формат ячейки щелкните на кнопке ОК. Программа вернется в диалоговое окно Стиль, где в разделе Стиль включает можно проверить все внесенные изменения.
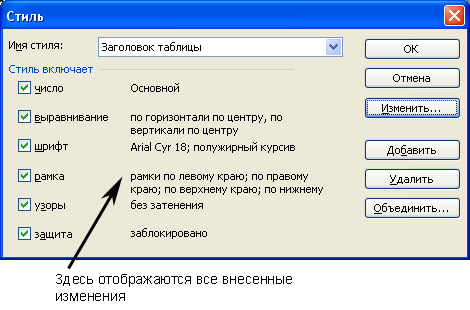
- Щелкните на кнопке OK, чтобы сохранить стиль и закрыть диалоговое окно. Обратите внимание, что все ячейки, отформатированные с помощью стиля, который подвергся модификации, автоматически изменили свой формат.
Совет
А если нужно применить не весь стиль целиком, а лишь отдельные его элементы? Нет ничего проще: выделите ячейки, которые нужно отформатировать, выберите команду Стиль из меню Формат и имя нужного стиля – все, как обычно. Однако прежде чем двигаться дальше, отмените те из параметров форматирования в стиле, которые не нужно применять. Например, если нужно применить шрифт, связанный с некоторым стилем, но не способ выравнивания и форматирования чисел, выберите этот стиль и отмените параметры число и выравнивание в разделе Стиль включает. - С помощью команды Сохранить из меню Файл или нажатием кнопки
 Сохранить на панели инструментов сохраните измененный стиль в текущей рабочей книге, чтобы иметь возможность использовать его в будущем.
Сохранить на панели инструментов сохраните измененный стиль в текущей рабочей книге, чтобы иметь возможность использовать его в будущем.
