Как создавать и применять стили
Недавно вы узнали о том, что с помощью кнопки  Формат по образцу можно копировать формат одной ячейки в другие ячейки. Если приходится часто использовать одни и те же комбинации параметров форматирования, то эффективнее сохранить их в виде стиля. Стиль – это определенный пользователем набор параметров форматирования, сохраненный вместе с рабочей книгой и применимый к любому фрагменту любого из ее листов.
Формат по образцу можно копировать формат одной ячейки в другие ячейки. Если приходится часто использовать одни и те же комбинации параметров форматирования, то эффективнее сохранить их в виде стиля. Стиль – это определенный пользователем набор параметров форматирования, сохраненный вместе с рабочей книгой и применимый к любому фрагменту любого из ее листов.
Примечание
Стили можно создавать, даже в том случае если в данный момент таблица и не содержит нужной комбинации параметров форматирования. Из меню Формат выберите команду Стиль, в появившемся диалоговом окне Стиль введите имя стиля и щелкните на кнопке Изменить. После этого в диалоговом окне Формат ячеек выберите нужные параметры форматирования, щелкните на кнопке ОК и закройте диалоговое окно Стиль. Если нужно создать новый стиль, не закрывая диалогового окна, щелкните на кнопке Добавить.
- Выделите ячейку, форматирование которой хотите сохранить в виде стиля.

- Из меню Формат выберите команду Стиль.

- В строке Имя стиля появившегося диалогового окна Стиль введите имя стиля. После этого в разделе Стиль включает проверьте еще раз, учтены ли в новом стиле все необходимые параметры форматирования. Если да, щелкните на кнопке Добавить. Чтобы выйти из диалогового окна щелкните на кнопке ОК. О том, как поступить в противном случае, читайте в следующем разделе, "Как изменить стиль".
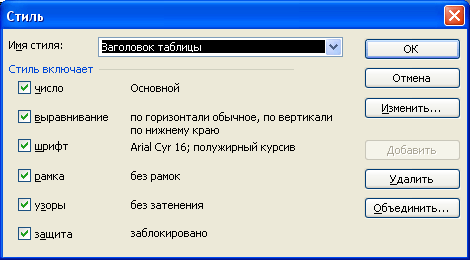
- С помощью команды Сохранить из меню Файл или щелчка на кнопке
 Сохранить на панели инструментов сохраните вновь созданный стиль для дальнейшего использования в текущей рабочей книге.
Сохранить на панели инструментов сохраните вновь созданный стиль для дальнейшего использования в текущей рабочей книге. Совет
Чтобы скопировать стиль из одной рабочей книги в другую, активизируйте книгу, в которую нужно скопировать стиль, выберите из меню Формат команду Стиль, щелкните на кнопке Объединить, в появившемся диалоговом окне выберите рабочую книгу, из которой будет копироваться стиль, и щелкните на кнопке ОК. Помните, что при этом копируются все стили этой книги. Нельзя выбрать для копирования какой-нибудь один из них. - После того, как стиль создан и сохранен, его можно применить к любому листу рабочей книги, в которой он был сохранен. Для этого выделите ячейки, которые хотите отформатировать, и с помощью команды Стиль из меню Формат откройте диалоговое окно Стиль. В этом окне из списка Имя стиля выберите нужный стиль и щелкните на кнопке ОК.

Совет
Стиль Обычный определяет, как должны выглядеть данные таблицы перед тем, как они будут дополнительно отформатированы. Если нужно отменить всякое форматирование в одной или нескольких ячейках, к ним можно применить стиль Обычный. Кроме того, стиль Обычный можно изменить, в результате чего изменится весь определяемый по умолчанию вид таблицы. Например, если нужно, чтобы размер шрифта всего текста автоматически увеличился с 10 пунктов до 12, можно изменить стиль Обычный, так, чтобы в нем был задан размер шрифта в 12 пунктов.
