Как ввести в диаграмму дополнительный текст
В процессе создания диаграммы для помещения в них такой текстовой информации, как легенда и метки осей координат, можно воспользоваться Мастером диаграмм. Используя методы, описанные в предыдущей главе, можно добавлять определенные элементы текста – например, заголовки диаграмм и названия осей координат – уже после того, как диаграмма построена. Кроме этого, в любом месте диаграммы можно ввести дополнительный текст. Скажем, вам понадобится создать метки, выделяющие некоторые важные данные. Для этого необходимо создать текстовые окна (надписи) и вписать в них нужный текст, используя описанную здесь методику.
Примечание
Используя методы, описанные на этом развороте, можно вносить дополнительную текстовую информацию как в диаграммы, так и в рабочие таблицы.
- Выделите диаграмму или активизируйте отдельный лист, на котором находится подлежащая изменениям диаграмма. Щелкните на кнопке
 Рисование на панели инструментов.
Рисование на панели инструментов. - На экране появится панель инструментов Рисование. Если она окажется посреди экрана и вы захотите сдвинуть ее в сторону, перетащите ее, захватив указателем мыши строку заголовка. Эта панель инструментов включает в себя полный набор средств для рисования графических объектов. С некоторыми из них вы познакомитесь на последующих страницах.

- На панели инструментов рисования щелкните на кнопке
 Надпись.
Надпись. - Чтобы создать окно для помещения в него текста, протащите указатель мыши через диаграмму.
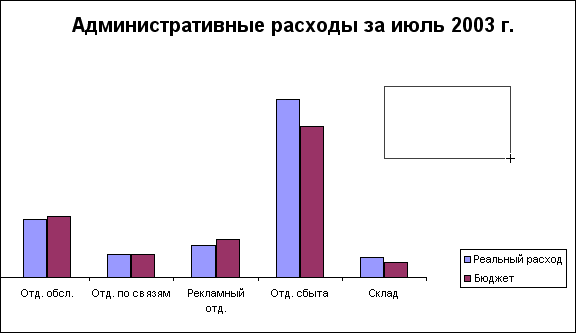
- Наберите текст. Если он небольшой, то поместится в рамках выделенного текстового окна. Не будьте многословны! Не вошедшая в текстовое окно часть текста не будет видна. При необходимости размер текстового окна можно увеличить. Для этого достаточно переместить один из маркеров, расположенных на рамке блока.
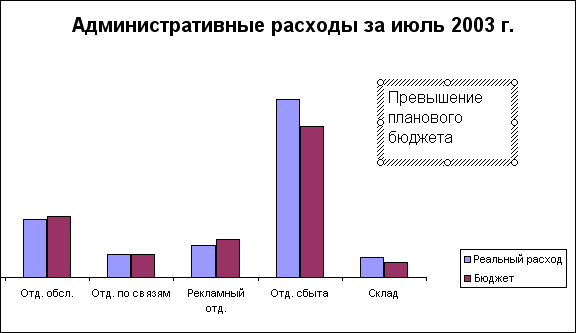
- Если текст введен, щелкните где-нибудь за пределами текстового окна. Выделение с текстового блока будет снято и рамка исчезнет.
- Чтобы убрать с экрана панель инструментов рисования, достаточно снова щелкнуть на кнопке
 Рисование. Если вы предпочитаете пользоваться системой меню, выберите команду Вид › Панели инструментов › Рисование.
Рисование. Если вы предпочитаете пользоваться системой меню, выберите команду Вид › Панели инструментов › Рисование. Совет
Для изменения размера шрифта в текстовом окне, вначале выделите это окно. Далее, используя методы главы 8, на панели инструментов Форматирование выберите шрифт, размер или начертание. Чтобы изменить размер самого текстового окна, выделите его, а затем перетащите его маркеры точно так же, как при изменении размеров диаграмм (см. выше в этой главе). - Чтобы внести изменения в набранный текст, щелкните на нем мышью. На экране вновь появится рамка текстового блока, а около текста замигает текстовый курсор. Для удаления блока вместе с текстом щелкните на рамке. Текстовый курсор исчезнет. После этого нажмите клавишу Del.

