Электронные таблицы
Меню Spreadsheet
Для работы с таблицами в Maple 7 появилось отдельное меню Spreadsheet (рис. 3.23). Оно содержит набор команд, обеспечивающих работу с табличными данными:
- Evaluate Selection – вычисление выражения в выделенной ячейке;
- Evaluate Spreadsheet – вычисление выражений по всем ячейкам таблицы;
- Row – работа со строками (вставка, удаление и т. д.);
- Column – работа со столбцами (вставка, удаление и т. д.);
- Fill – автоматическое заполнение ячеек;
- Import data – импорт данных из других программ (например, из MATLAB);
- Export data – экспорт данных в другие программы;
- Properties – просмотр свойств ячеек;
- Show Border – управление показом обрамления таблицы;
- Resize to Grid – изменение размеров видимой таблицы с обрезанными ячейками до размера таблицы с целыми ячейками (дополнение идет по линиям раздела ячеек).
Если таблица активизирована (курсор находится внутри таблицы), то нажатие правой клавиши мыши вызовет появление контекстного меню. Его вид аналогичен виду описанного выше меню Spreadsheet.
Возможности Maple 7 в обработке табличных данных намного превосходят возможности обычных табличных процессоров. В частности, наряду с текстовыми и численными данными электронные таблицы Maple 7 могут работать с символьными данными – формулами.
Работа с электронными таблицами
Для ввода данных в ячейку таблицы достаточно щелкнуть на ней мышью. После этого можно вводить нужные данные в поле ввода контекстной панели (она видна на рис. 3.22 и 3.23 под панелью инструментов). Контекстная панель в режиме редактирования таблиц имеет четыре кнопки. Их назначение (слева направо) следующее:
- Fill a range of cells – автоматическое заполнение ячеек таблицы;
- Evaluate all stale cells in the spreadsheet – исполнение всех ячеек таблицы;
- Accept the input and evaluate it – ввод напечатанных данных и их исполнение;
- Restore input to the previous value – восстановление предшествующего значения ячейки.
Основным способом ввода данных является активизация ячейки таблицы мышью и ввод данных (объектов) в поле ввода контекстной панели. Нажатие третьей кнопки (Accept the input and evaluate it) или нажатие клавиши Enter приводит к вводу данных в ячейку и их исполнению.
Имеется ряд возможностей для автоматического заполнения ячеек таблицы. Например, можно заполнить ряд ячеек, примыкающих к заданной ячейке, предварительно наметив направление заполнения. Для этого курсор помещается в заданную ячейку, а затем мышь перемещается в нужном направлении при нажатой левой кнопке. На рис. 3.24 показан случай, когда в заданную ячейку А1 помещено число 2 и затем мышью выделены первые ячейки столбца А. Теперь, нажав первую кнопку (Fill a range of cells) на контекстной панели форматирования (или исполнив команду Spreadsheet Fill Down в меню), можно вывести окно автоматического заполнения ячеек таблицы – Fill. Это окно также показано на рис. 3.24. В этом окне можно задать направление заполнения (обычно по умолчанию задано уже направление заполнения при выделении ячеек) и указать шаг изменения аргумента и значение, которого он не должен превышать. Например, на рис. 3.24 заданы шаг 3 и конечное значение 21. Нажав кнопку ОК, можно увидеть автоматическое заполнение таблицы. При этом она принимает вид, показанный на рис. 3.25.
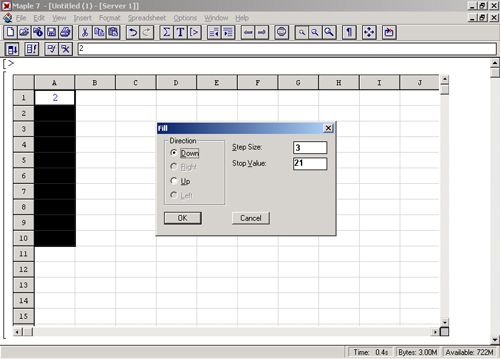
Рис. 3.24. Подготовка к автоматическому заполнению ячеек под заданной ячейкой
— Регулярная проверка качества ссылок по более чем 100 показателям и ежедневный пересчет показателей качества проекта.
— Все известные форматы ссылок: арендные ссылки, вечные ссылки, публикации (упоминания, мнения, отзывы, статьи, пресс-релизы).
— SeoHammer покажет, где рост или падение, а также запросы, на которые нужно обратить внимание.
SeoHammer еще предоставляет технологию Буст, она ускоряет продвижение в десятки раз, а первые результаты появляются уже в течение первых 7 дней. Зарегистрироваться и Начать продвижение
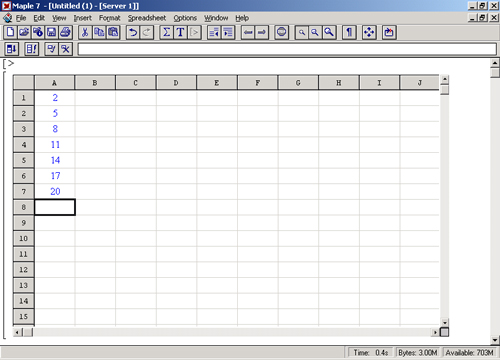
Рис. 3.25. Электронная таблица с рис. 3.24 после автоматического заполнения ячеек первого столбца
