Самые распространенные изменения, производимые с помощью FrontPage 2003
Существует множество операций, которые могут быть выполнены намного быстрее и проще при помощи FrontPage 2003. Ниже перечислены самые распространенные из них.
Добавление текста
Для того чтобы добавить текст на страницы веб-узла, созданного с помощью служб Windows SharePoint Services, щелкните на пустой области страницы, не содержащей веб-частей, и затем введите текст. Например, чтобы добавить текст на страницу "Общие документы", щелкните на пустом месте, не содержащем веб-частей, введите текст, а потом отформатируйте его на свое усмотрение.
Совет
Некоторые страницы отформатированы с использованием таблиц, поэтому для создания дополнительного места для текста Вам может понадобиться вставить новый ряд или столбец. Это можно сделать с помощью меню Таблица (Table).
Добавление или замена изображений
Добавление изображений на веб-узел не представляет труда. Сначала необходимо убедиться, что изображения сохранены на веб-узле (для добавления изображений воспользуйтесь командой Импортировать (Import) в меню Файл (File)). Как только все нужные файлы будут импортированы, убедитесь, что страница, на которой Вы хотите разместить изображение, открыта в режиме конструктора. Затем просто выделите необходимый файл и перетащите его из панели списка папок на страницу.
Удалить изображение так же просто, как нажать кнопку мыши. Например, если Вы хотите заменить логотип служб Windows SharePoint Services расположенный по умолчанию на домашней странице, то просто щелкните на нем и нажмите клавишу Delete.
Совет
Если на место удаленного изображения Вы планируете вставить свое, то после нажатия клавиши Delete нажмите клавишу Enter. Таким образом, Вы создадите на странице область, в которой можно будет разместить новое изображение.
После добавления нового изображения на Ваш веб-узел Вы, возможно, захотите обрезать рисунок, изменить его размеры, перевернуть его или уменьшить размер файла рисунка. Панель инструментов Рисунки (Pictures) поможет Вам внести такие изменения.
При выделении изображения мышью появляется панель инструментов Рисунок (Picture) (если этого не произошло, тогда в меню Вид (View) перейдите в подменю Панели инструментов (Toolbars) и выберите пункт Рисунок (Picture)).

Рисунок 1 – Панель инструментов Рисунки (Pictures)
Панель инструментов Рисунки (Pictures) включает в себя функции, используя которые, Вы можете обрезать изображение, вращать, менять цвета или создавать изображения-карты:
— Регулярная проверка качества ссылок по более чем 100 показателям и ежедневный пересчет показателей качества проекта.
— Все известные форматы ссылок: арендные ссылки, вечные ссылки, публикации (упоминания, мнения, отзывы, статьи, пресс-релизы).
— SeoHammer покажет, где рост или падение, а также запросы, на которые нужно обратить внимание.
SeoHammer еще предоставляет технологию Буст, она ускоряет продвижение в десятки раз, а первые результаты появляются уже в течение первых 7 дней. Зарегистрироваться и Начать продвижение
 |
Вставить изображение из файла. |
 |
Вставить текст. Вы можете разместить текст поверх изображения. |
 |
Автоматически создать уменьшенное изображение для размещения на странице. Когда пользовать нажимает на него, открывается полноразмерное изображение. |
 |
Разместить изображение в нужной области страницы |
 |
Разместить изображение на переднем плане. |
 |
Разместить изображение на заднем плане. |
 |
Повернуть изображение. |
 |
Изменить контраст изображения. |
 |
Изменить яркость изображения. |
 |
Обрезать изображение. |
 |
Сделать выбранный цвет прозрачным. Используйте эту кнопку, если Вы хотите, чтобы на странице были видны фоновый цвет или фоновое изображение. |
 |
Изменить цвет изображения. |
 |
Добавить рамку изображения. |
 |
Выделить изображение или его часть. |
 |
Добавить несколько гипертекстовых ссылок. Выделяйте различные области изображения, используя кнопки различных форм. Когда посетитель веб-узла щелкает на эти области, то попадает на другие страницы или части какой-либо страницы. |
 |
Просмотреть существующие ссылки. |
 |
Отменить все изменения. |
Добавление страниц
Добавить страницу на веб-узел, созданный с помощью служб Windows SharePoint Services, очень просто:
- Перейдите в меню Файл (File).
- Выберите пункт Создать (New).
- Когда откроется область задач Создать (New), нажмите ссылку Пустая страница (Blank Page).
Использование шаблонов
FrontPage 2003 содержит много готовых шаблонов, которые можно использовать для создания веб-страниц. Для того чтобы воспользоваться такими шаблонами, в меню Файл (File) выберите пункт Создать (New) и затем нажмите ссылку Другие шаблоны страниц (More page templates) для открытия диалогового окна Шаблоны страниц (Page Templates). Щелкните на имени шаблона и затем нажмите кнопку ОК. Откроется новая страница, созданная на основе выбранного шаблона.
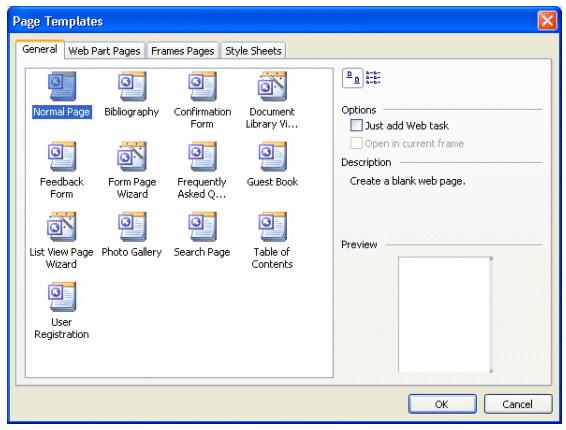
Рисунок 2 – Диалоговое окно Шаблоны страниц (Web Page Templates)
