Добавление кнопки запуска необходимой программы на панель проводника Windows 7
Для добавления кнопки запуска необходимой программы сделайте следующее:
- Запустите Редактор реестра (WIN + R › regedit › Ok)
- Откройте ветку необходимого Вам шаблона.
Например: для добавления кнопки в обычную папку использующую шаблон типа папки "Общие элементы" откройте:
HKEY_LOCAL_MACHINE\SOFTWARE\Microsoft\Windows\CurrentVersion\Explorer\ FolderTypes\{5c4f28b5-f869-4e84-8e60-f11db97c5cc7}А для добавления кнопки в папку "Общие элементы", входящей в Библиотеки откройте:
HKEY_LOCAL_MACHINE\SOFTWARE\Microsoft\Windows\CurrentVersion\Explorer\ FolderTypes\{5f4eab9a-6833-4f61-899d-31cf46979d49} - Задайте полные права на доступ к этому разделу реестра.
- Щелкните правой кнопкой мыши на выбранном разделе реестра и выберите из меню пункт Разрешения.
- Выделите группу Администраторы, установите флажок Полный доступ и нажмите кнопку ОК.
- Если флажок недоступен или Вы видите сообщение об ошибке, то нажмите кнопку Дополнительно и перейдите на вкладку Владелец.
- Выделите свою учетную запись, установите флажок Заменить владельца подконтейнеров и объектов и нажмите кнопку ОК.
- Выделите группу Администраторы, установите флажок Полный доступ и нажмите кнопку ОК.
- Перейдите в раздел TasksItemsSelected или TasksNoItemsSelected.
- Откройте необходимый из указанных подразделов, если Вы добавляете кнопку в шаблоны Библиотек и/или в шаблонах поиска результатов в них.
- Создайте раздел заново, если Вы измененяете шаблон для типа обычных папок. (В правой части окна щелкните правой кнопкой мыши и выберите Создать › Раздел.)
- TasksItemsSelected – отвечает за набор кнопок, которые отображаются, когда в папке что-либо выделено.
- TasksNoItemsSelected – отвечает за набор кнопок, которые отображаются, когда в папке ничего не выделено.
- Щелкните правой кнопкой мыши на параметре (По умолчанию) и выберите Удалить.
Выполняя данное действие Вы отказываетесь от набора стандартных кнопок, но позволяете использовать произвольные кнопки.
- В разделе TasksItemsSelected создайте подраздел с именем 0. Он будет содержать в себе параметры первой кнопки (отсчет начинается с нуля), все последующие кнопки должны создаваться в разделах 1, 2, и т.д.
- В разделе 0 создайте подраздел с уникальным GUID. (Например: {422299D4-C2DD-4e24-AAAB-FED22CC8E8DE})
- Скачайте и распакуйте архив GUIDGen.zip
- Запустите программу GUIDGEN.EXE, установите переключатель на Registry Format и нажмите кнопку New GUID, а затем Copy.
- Щелкните созданный раздел с уникальным GUID и создайте в нем два строковых параметра:
- Title – определяет название кнопки
- InfoTip – определяет название всплывающей подсказки к кнопке
- В разделе с уникальным GUID последовательно создайте подразделы:
- shell
- InvokeTask
- command
- В разделе command дважды щелкните параметр (По умолчанию) и измените его значение на путь к программе, которую Вы хотите запустить.
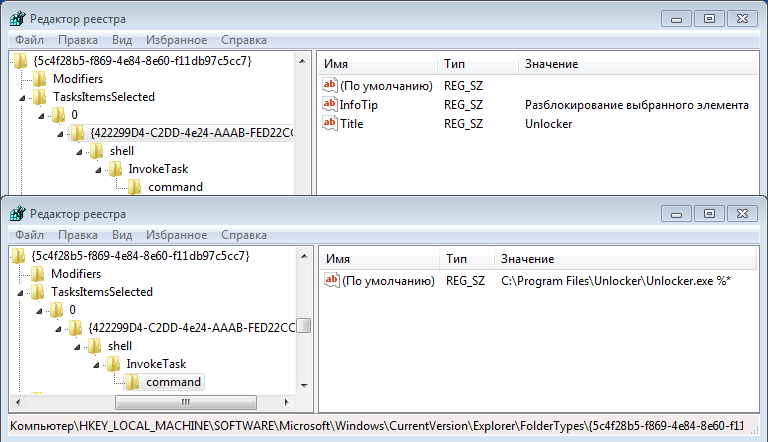
Примечание
Если Вы добавляете программу для открытия в ней файлов, то после указания пути к программе добавьте параметр %*.
Параметр %* указывает программе, что необходимо использовать одновременно несколько параметров: путь к отображаемой папке(%0) и путь к выделенному объекту(%1).
Если Вы добавляете программу которая должна просто запускаться, без открытия в ней файлов, то параметр добавлять не надо.
