Изменение параметров холста. Изменение размера холста.
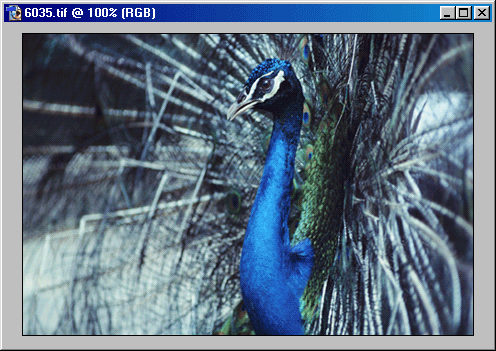
Рис. 4.18. Изображение с добавленными пикселами холста

Рис. 4.19. Левая сторона панели опций инструмента Crop после рисования рамки

Рис. 4.20. Правая сторона панели опций инструмента Crop после рисования рамки
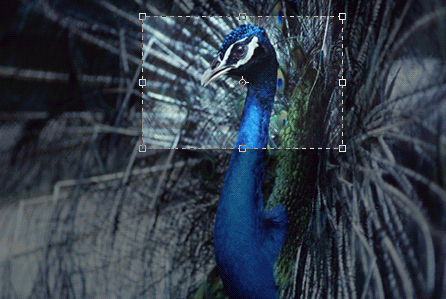
Рис. 4.21. Выделение сохраняемой части изображения
- По желанию. Для того чтобы переместить изображение относительно нового холста, щелкните по незанятому квадратику Anchor (Якорь). Светлый элемент показывает текущее расположение изображения.
- Щелкните по кнопке ОК.
Все дополнительные области будут автоматически залиты текущим фоновым цветом (за исключением случая, когда фон представляет собой прозрачный слой, тогда дополнительная область холста будет прозрачной) – см. рис. 4.18.