Изменение порядка следования слоев
- На палитре Layers (Слои) щелкните по имени слоя, положение которого относительно других слоев вы хотите изменить.
- Перетащите имя слоя вверх или вниз по палитре и отпустите кнопку мыши, когда темная горизонтальная линия займет нужное положение (рис. 7.27-7.30).
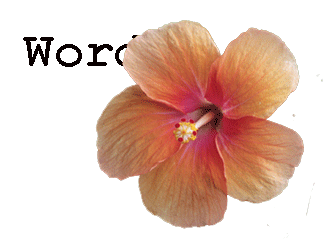
Рис. 7.27. Исходное изображение
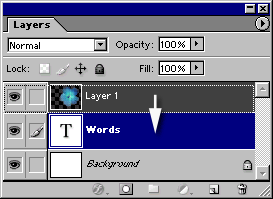
Рис. 7.28. Перетаскивание слоя WORDS вверх
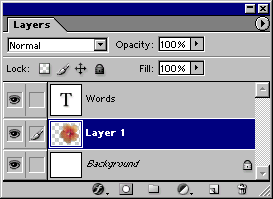
Рис. 7.29. Новое расположение слоев
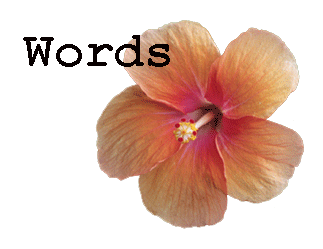
Рис. 7.30. Вид изображения после изменения порядка следования слоев в стеке
Примечание:
Положение активного слоя относительно других слоев можно изменить и другим способом: выбрав команду Layer › Arrange › Bring to Front (Слой › Расположить › Поверх остальных), Bring Forward (Перенести вверх), Send Backward (Перенести вниз) или Send to Back (Ниже остальных). "Горячие" клавиши, соответствующие этим командам, приведены в табл. 7.1. Помните, что нельзя расположить какой-либо слой под фоном.
Таблица 7.1. "Горячие" клавиши для изменения положения активного слоя в стеке слоев.
| Операция | Сочетание клавиш |
|---|---|
| Перенести вверх | CTRL + ] |
| Поверх остальных | CTRL + SHIFT + ] |
| Перенести вниз | CTRL + [ |
| Ниже остальных | CTRL + SHIFT + [ |
Примечание:
Для того чтобы переместить фон вверх в списке слоев, сначала необходимо преобразовать его в слой (см. раздел "Преобразование фона в слой и слоя в фон" этой главы).