Перемещение объектов
Самый простой способ разместить объект на странице – это перетащить его на новое место.
Перемещение объекта с помощью мыши
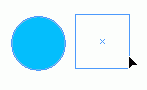
Рис. 4.10. Быстро перетащите объект, чтобы увидеть его рамку
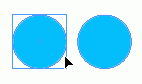
Рис. 4.11. Остановитесь до завершения перетаскивания, чтобы увидеть изображение перемещаемого объекта
- Выберите инструмент Selection (Выбор) на панели инструментов.
- Щелкните по объекту, который хотите переместить. Вокруг объекта появится рамка с восемью ограничителями. Это указывает на то, что объект выбран
- Установите инструмент Selection на границе рамки (но не на ограничителе)
- Перетащите мышь, чтобы переместить объект. При быстром выполнении операции вы увидите только изображение рамки перемещаемого объекта (рис. 4.10).
Или:
Не отпуская кнопки мыши, сделайте паузу, прежде чем перетащите объект. В этот момент вы увидите изображение объекта, который переместите (рис. 4.11).
Если объект содержит цветовое заполнение, градиент или изображение, вы можте перетащить его, установив инструмент выбора непосредственно внутри объект; В противном случае вы должны будете зацепиться курсором за черту или рамку.
Можно также перемещать объект более точно. Один из способов сделать это воспользоваться командой Move (Перемещение) в подменю Transform (Трансформирование).
Использование команды Move
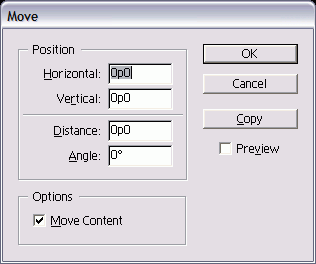
Рис. 4.12. Диалоговое окно Move позволяет управлять перемещением объектов
- Выберите объект или объекты.
- Выполните команды Object › Transform › Move (Элемент › Трансформирование › Перемещение). Откроется диалоговое окно Move (рис. 4.12).
Команда Move также доступна в контекстном меню. Установите флажок Preview, чтобы видеть результаты при вводе числа в диалоговом окне.
- Используйте поля Horizontal (Горизонтально) и Vertical (Вертикально) для перемещения объекта вдоль осей.
- Используйте поле Distance (Расстояние) для перемещения объекта на фиксированное расстояние.
- Используйте поле Angle (Угол) для установки угла, вдоль которого передвинется объект.
- Установите флажок Move Content (Переместить содержимое) для перемещения с объектом любой находящейся в нем графики.
- Нажмите ОК, чтобы переместить оригинальный объект.
Или:
Щелкните по кнопке Copy, чтобы создать дубликат объекта в новом месте.
Копирование объекта при перемещении
- Нажмите клавишу Opt/ALT, прежде чем начнете перемещение.
- Переместите объект, как описано ранее. Двунаправленная изогнутая стрелка указывает на то, что создается копия (рис. 4.13).
- Отпустите кнопку мыши. Копия появится на новом месте.
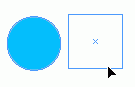
Рис. 4.13. Двунаправленная стрелка указывает, что создается копия перемещаемого объекта
Использование команды Paste In Place
Я всегда задавалась вопросом, насколько полезна команда Paste In Place? В конце концов, если у вас уже есть копия объекта в одном месте, почему вам так нужна вторая копия поверх нее?
Но не в этом привлекательность данной команды. Ее сила состоит в том, что вы можете вставлять объект в том же самом месте на различных страницах или даже в том же самом месте в различных документах.
Пользователи программы PageMaker уважительно называют эту команду Powerpaste (Мощная вставка). Пользователи программы QuarkXPress удивляются, как это они раньше обходились без нее.
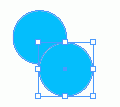
Рис. 4.14. С помощью команды Paste можно разместить объект в центре страницы
