Сохранение элементов в библиотеке
Стратегии использования библиотек
Библиотеки могут служить для разных целей. Я использую библиотеку, чтобы сохранять элементы, которые размещаю в документе.
Например, при написании этой книги была использована библиотека VQS. Одним из элементов является графический фрейм с текстовым фреймом под ним. Я перетаскиваю его для иллюстраций и надписей.
Другие элементы – пустые круги, линии и изогнутые стрелки – служат для указания элементов на рисунках.
Еще один элемент – текстовый фрейм, обведенный рамкой со скругленными углами, – предназначен для записи примечаний наподобие этого.
Многочисленные элементы библиотеки всегда вводятся по отдельности. Если вы хотите ввести индивидуальные элементы, то должны выбирать и добавлять их один за другим.
Можно добавить в библиотеку все элементы на странице.
Добавление страницы к библиотеке
- Открыв библиотеку, перейдите на страницу, которую хотите в нее добавить.
- Выберите команду Add All Items on Page (Добавить все элементы на странице) из подменю палитры Library.
Команда Add All Items on Page автоматически маркирует введенные данные как страницу в диалоговом окне Item Information (Информация об элементе).
Библиотеки могут быть открытыми, и их элементы могут перемещаться в любые документы программы InDesign.
Добавление библиотечных элементов к документу
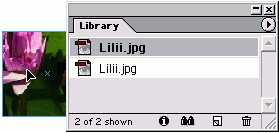
Рис. 12.4. Элементы могут перемещаться из библиотеки в документ
- Выберите элемент в библиотеке.
Щелкните мышью при нажатой клавише SHIFT, чтобы выбрать несколько смежных ячеек в палитре Library.
Щелкните мышью при нажатой клавише Cmd/CTRL, чтобы выбрать несколько несмежных ячеек в палитре Library.
- Перетащите элементы из библиотеки на страницу (рис. 12.4).
Или:
Выберите опцию Place Item (Поместить элемент) из подменю палитры Library.
Удаление элементов из библиотеки
- Выберите элемент в библиотеке.
- Щелкните по кнопке Delete Library Item (Удалить элемент).
Или:
Выберите опцию Delete Item(s) (Удалить элемент(ы)) из меню палитры Library.
- Появится диалоговое окно, предлагающее подтвердить команду на удаление элементов. Щелкните по кнопке Yes (Да).
Удерживайте нажатой клавишу Opt/ALT, чтобы избежать появления диалогового окна при удалении библиотечного элемента.
