Работа со стилями PDF
Аналогично созданию стилей печати для печати документов можно создавать стили PDF, включающие настройки различных документов PDF.
Сохранение текущих настроек PDF как стиля PDF

Рис. 18.22. Щелкните по кнопке Save Style, чтобы создать стиль, основанный на текущих настройках диалогового окна Export PDF
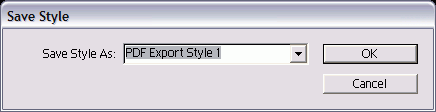
Рис. 18.23. Введите название стиля в диалоговом окне Save Style
- Настройте опции в диалоговом окне Export PDF.
- Щелкните по кнопке Save Style (Сохранить стиль) – рис. 18.22. На экране появится одноименное диалоговое окно (рис. 18.23).
- Введите название стиля и нажмите ОК. Новый стиль появится в верхней части диалогового окна.
Сохранив стиль, его можно в дальнейшем использовать.
Применение стиля PDF
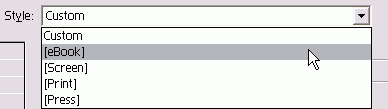
Рис. 1824. Выберите стиль из меню Style диалогового окна Export PDF
Выберите сохраненный стиль в меню Style (Стиль) в верхней части диалогового окна (рис. 18.24).
Можно также задавать стили PDF, не открывая диалоговое окно Export PDF.
Создание стиля PDF
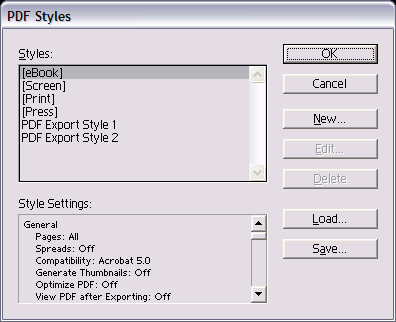
Рис. 18.25. Диалоговое окно PDF Styles предназначено для создания стилей PDF
- Выполните команды File › PDF Styles (Файл › Стили PDF), чтобы открыть диалоговое окно PDF Styles (рис. 18.25).
- Щелкните по кнопке New (Новый). На экране появится диалоговое окно New PDF Style (Создать стиль PDF).
- Назовите стиль.
- Настройте параметры каждой категории, как было описано ранее.
