Палитра Анимация
Возможность автоматического создания промежуточных кадров анимации (tweened animation) является очень полезной и может быть применена как к графическим, так и к текстовым изображениям. Эта функция позволяет рассчитывать кадры, в которых объект может перемещаться, появляться или исчезать, а также к нему может быть применен постепенно усиливающийся эффект.
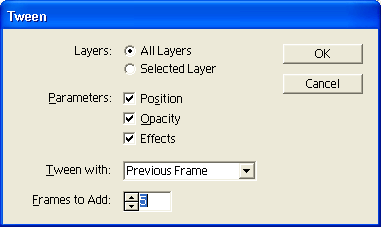
Рис. 3.10. Выбор параметров при расчете кадров
Перед расчетом промежуточных кадров следует выделить один или несколько последовательных кадров. Если выделен один кадр, то рассчитанные кадры вставляются между ним и предыдущим или же последующим кадрами. Если выделены два последовательных кадра, то новые кадры вставляются между ними. Для выделенной непрерывной группы кадров все промежуточные кадры (то есть все, кроме первого и последнего) заменяются кадрами, рассчитанными по команде Tween (Промежуточный). Выделение первого и последнего кадров анимации также рассматривается как последовательное и позволяет добавить рассчитанные кадры в конец анимации, обеспечивая непрерывность при ее циклическом повторении.
Затем в раскрывающемся меню выбирается команда Tween (Промежуточный) либо выполняется щелчок по одноименной кнопке палитры Animation (Анимация). В открывшемся окне Tween (Расчет промежуточных кадров) задаются следующие параметры:
- Выбирается одно из значений переключателя Layers (Слои):
- All Layers (Все слои) – выполняет расчет для всех слоев в выделенных кадрах;
- Selected Layer (Выделенный слой) – выполняет расчет только для выбранного слоя выделенных кадров, что требует предварительного выделения этого слоя на палитре Layers (Слои).
- Снимаются или устанавливаются флажки свойств, для которых выполняется расчет:
- Position (Положение) – для расчета изменения положения слоя в кадрах;
- Opacity (Непрозрачность) – для изменения значения коэффициента прозрачности в рассчитываемых кадрах;
- Effects (Эффекты) – для изменения величины эффекта в рассчитываемых кадрах.
- Указывается количество вставляемых кадров. Если выделено более двух кадров, то этот параметр недоступен.
Щелчок на кнопке ОК приводит к созданию заданного числа кадров, которые затем можно редактировать по отдельности.
Время демонстрации каждого кадра в секундах указано под изображением кадра. Чтобы его изменить, следует выделить один или несколько кадров и щелкнуть на величине времени задержки, что вызовет меню с набором постоянных значений. Выбор значения Other (Другое) открывает диалоговое окно Set Frame Delay (Время кадра), в котором можно задать произвольное число секунд. После щелчка на кнопке ОК это время будет присвоено всем выделенным кадрам анимации. Следует отметить, что при просмотре анимации в ImageReady время демонстрации кадров может отличаться от установленного. Поэтому просмотр следует выполнять в браузере, где это время точно выдерживается.
Создаваемая анимация при воспроизведении может быть повторена заданное число раз. Для этого щелчком на раскрывающемся списке Selects looping option (Выбор параметров повторения), расположенном в левом нижнем углу палитры Animation (Анимация), выбирается одно из значений списка: Once (Однократно), Forever (Бесконечно) или Other (Другое). В последнем случае в диалоговом окне Set Loop Count (Число повторов) вводится нужное числовое значение.
— Регулярная проверка качества ссылок по более чем 100 показателям и ежедневный пересчет показателей качества проекта.
— Все известные форматы ссылок: арендные ссылки, вечные ссылки, публикации (упоминания, мнения, отзывы, статьи, пресс-релизы).
— SeoHammer покажет, где рост или падение, а также запросы, на которые нужно обратить внимание.
SeoHammer еще предоставляет технологию Буст, она ускоряет продвижение в десятки раз, а первые результаты появляются уже в течение первых 7 дней. Зарегистрироваться и Начать продвижение
Метод удаления кадра (frame disposal method) определяет, сохранится ли изображение предыдущего кадра при демонстрации последующего. При использовании кадров с прозрачным фоном в этом случае будут видны изображения предыдущих кадров.
Выбор метода осуществляется для одного или нескольких выделенных кадров с помощью контекстного меню, вызываемого щелчком правой кнопки мыши на рисунке кадра (thumbnail) в окне Animation (Анимация):
- Automatic (Автоматически) – устанавливается по умолчанию, автоматически стирая изображение текущего кадра, если следующий содержит прозрачный слой;
- Do Not Dispose (Не удалять) – сохраняет изображение предыдущего кадра, добавляя к нему изображение следующего, причем предварительный просмотр такой анимации следует выполнять в браузере;
- Restore to Background (Восстановить фон) – позволяет демонстрировать в каждый момент времени только один кадр.
Для методов Do Not Dispose (Не удалять) и Restore to Background (Восстановить фон) у рисунков кадров появляется специальная отметка Disposal Method icon, указывающая на тип метода.
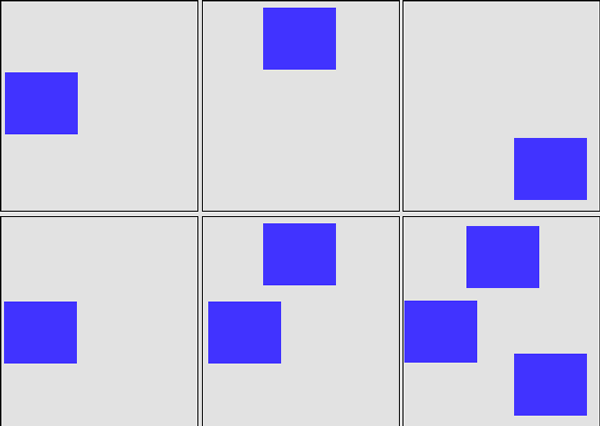
Рис. 3.11. Различия методов смены кадров
На рис. 3.11 представлены результаты воспроизведения анимации с прозрачным фоном для параметров смены кадра Restore to Background (первый ряд) и Do Not Dispose (второй ряд).
При сохранении анимации в формате GIF первоначальные слои изображений теряются, так как в каждом кадре все слои сводятся к единому слою. Поэтому если требуется дальнейшее редактирование анимации, то ее целесообразно сохранить в формате Photoshop, содержащем все исходные слои изображений. При необходимости можно получить сведение слоев в кадрах этого файла, выполнив команду Flatten Frames into Layers (Свести кадры в слои). Эта команда позволяет создать отдельный сведенный слой для каждого из кадров и предохранить исходные слои, сделав их скрытыми, для последующего создания новых кадров.
Открывая в ImageReady файл Photoshop, содержащий несколько слоев, каждый слой можно сделать отдельным кадром анимации. Для этого в меню команд палитры Animation (Анимация) предусмотрена команда Make Frames From Layers (Создать кадры из слоев), разбирающая слои по кадрам, после чего файл можно сохранять как анимированный GIF с выбранными параметрами оптимизации.
