Палитра Анимация
Adobe ImageReady – это мощный и удобный инструмент для создания GIF-анимации. Каждая анимация представляется рядом кадров, для управления которыми предназначены как палитра Animation (Анимация), так и палитра Layers (Слои). Если палитра слоев известна из растрового редактора Photoshop, то палитра анимации появляется только в программе ImageReady. Палитра Animation (Анимация) – это окно, в котором отображается последовательность кадров с возможностью их копирования, перемещения, удаления и организации в любом порядке. Чтобы отобразить ее в окне ImageReady, выполняют команду Window › Show Animation (Окно › Показать анимацию). Для сокращения места, занимаемого палитрой на экране, можно уменьшить размер изображения отдельного кадра на ней, что позволяет видеть одновременно большее число последовательных кадров при ее фиксированной ширине.
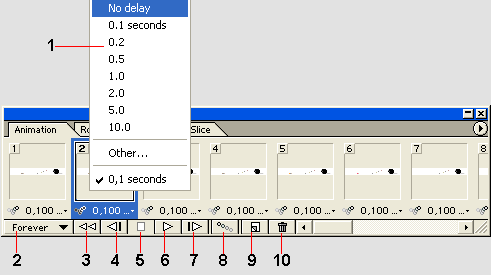
Рис. 3.8. Палитра Animation
На рис. 3.8 цифрами обозначены следующие элементы управления палитры Animation (Анимация):
- Раскрывающееся меню задержки со значениями (Delay menu).
- Раскрывающийся список задания циклического повторения (Looping options).
- Кнопка перехода к началу анимации (Rewind).
- Кнопка перехода к предыдущему кадру (Backward).
- Кнопка остановки воспроизведения (Stop).
- Кнопка воспроизведения (Play).
- Кнопка перехода к следующему кадру (Forward).
- Кнопка расчета промежуточных кадров (Tween).
- Кнопка создания нового кадра (New Frame).
- Кнопка удаления кадра (Trash).
Палитра Animation (Анимация) имеет собственное меню команд, вызываемое щелчком на кнопке со стрелкой, расположенной в ее правом верхнем углу. В меню представлены следующие команды:
- New Frame (Новый кадр) – создает дубликат выделенного кадра (быстрее можно выполнить это действие, если щелкнуть на кнопке Duplicates Current Frame, расположенной в нижней части окна палитры);
- Delete Frame (Удалить кадр) – удаляет выделенный кадр (это действие также быстрее выполняется с помощью щелчка на кнопке с рисунком корзины в нижней части окна палитры);
- Delete Animation (Удалить анимацию) – удаляет все кадры анимации;
- Copy Frame (Копировать кадр) – копирует выделенный кадр;
- Paste Frame (Вставить кадр) – вставляет в заданную позицию последний скопированный кадр;
- Select All Frames (Выбрать все кадры) – выделяет все кадры анимации;
- Tween (Промежуточный) – вызывает диалоговое окно создания заданного количества промежуточных кадров между двумя соседними кадрами;
- Reverse Frames (Обратить кадры) – меняет порядок двух или нескольких выделенных кадров в анимации;
- Optimize Animation (Оптимизировать анимацию) – уменьшает размер файла анимации с помощью средств Bounding Box и Redundant Pixel elimination;
- Match Layer Across Frames (Подогнать слой под кадры) – позволяет при редактировании слоя с помощью палитры Layers (Слои) вставить изменения во все кадры анимации;
- Make Frames From Layers (Сделать кадры из слоев) – создает кадры из слоев рисунка Photoshop;
- Flatten Frames Into Layers (Свести кадры в слои) – объединяет слои в кадрах анимации в один слой;
- Add Layer To New Frames (Добавлять слой для нового кадра) – позволяет при создании нового кадра создавать также новый слой, видимый только в этом кадре, для вновь появляющегося элемента изображения;
- New Layers Visible in All Frames (Новые слои отображаются во всех кадрах) – разрешает отобразить вновь созданный слой во всех кадрах анимации;
- Palette Options (Параметры палитры) – задает один из трех размеров изображения кадров на палитре.
После открытия файла изображения он представлен на палитре Animation (Анимация) как первый кадр последовательности. Новый кадр последовательности создается как копия предыдущего, после чего в него можно вносить изменения, используя палитру Layers (Слои) и инструменты ImageReady.
Для изменения одного из кадров последовательности его следует выделить. Содержимое выделенного кадра отображается в окне документа. Можно одновременно выделить несколько кадров, расположенных как последовательно друг за другом, так и в произвольном порядке, редактируя их или применяя к ним команды как к группе. В окне документа при этом отображается только текущий кадр, который был выделен первым. На палитре Animation (Анимация) текущий кадр выделяется узкой рамкой, в то время как все выделенные кадры отмечены серым фоном вокруг их изображений.
