Начало работы над фильмом
Раскрывающееся меню окна обозревателя фильма содержит следующий набор команд:
- Goto Location (Перейти к месту) – переход к выделенному слою, сцене или кадру;
- Goto Symbol Definition (Перейти к описанию символа) – переход к описанию символа, выделенного в окне обозревателя;
- Select Symbol Instances (Выделить экземпляры символа) – переход к сцене, содержащей экземпляры символа, выделенного в окне обозревателя фильма;
- Find in Library (Поиск в библиотеке) – выбор выделенного символа в окне библиотеки;
- Properties (Свойства) – открытие панелей, соответствующих выделенному элементу;
- Rename (Переименовать) – изменение имени выделенного элемента;
- Edit in Place (Правка на месте) – разрешение редактировать выделенный элемент на рабочем столе;
- Edit in New Window (Правка в новом окне) – переход к редактированию выделенного элемента в отдельном окне;
- Show Movie Elements (Показывать элементы фильма) – отображение сцен фильма с входящими в них элементами;
- Show Symbol Definitions (Показывать описания символов) – отображение всех элементов, связанных с символом;
- Copy Text to Clipboard (Копировать текст в буфер) – копирование выделенного текста в буфер обмена, откуда его можно вставить в текстовый редактор для изменения или проверки;
- Cut (Вырезать), Copy (Копировать), Paste (Вставить) и Clear (Очистить) – выполняют указанные действия с выделенным элементом;
- Expand Branch (Развернуть ветвь) – разворачивание дерева навигации у выделенного элемента;
- Collapse Branch (Свернуть ветвь) – сворачивание дерева навигации у выделенного элемента;
- Collapse Others (Свернуть другие) – сворачивание всех ветвей навигационного дерева, не содержащих выделенного элемента;
- Print (Печать) – печать дерева навигации, отображенного в данный момент в окне обозревателя.
Для многократного использования объекта его можно преобразовать в символ, предварительно выделив его в композиции на рабочем столе. Можно также создать пустой символ и импортировать в него содержимое либо в режиме редактирования создать его содержимое вручную. Символы поддерживают всю функциональность Flash, в том числе анимацию. Использование символов для анимации позволяет создать итоговый файл минимального размера. Особенно значительный эффект получается в случае анимации с повторяющимися движениями, например взмахами крыльев птицы или насекомого.
Чтобы создать новый символ из одного или нескольких объектов на рабочем столе, следует предварительно выделить эти объекты и выполнить команду Insert › Convert to Symbol (Вставка › Преобразовать в символ). В открывшемся диалоговом окне Symbol Properties (Свойства символа) вводят имя символа и выбирают тип его поведения, устанавливая значение переключателя Behavior (Поведение): Graphic (Графика), Button (Кнопка) или Movie Clip (Видеоклип). Щелчок на кнопке ОК добавляет новый символ в библиотеку, а выделенный на рабочем столе объект преобразуется в экземпляр этого символа. Дальнейшее его изменение возможно только в режиме редактирования символов.
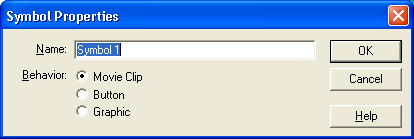
Рис. 4.7. Окно Symbol Properties
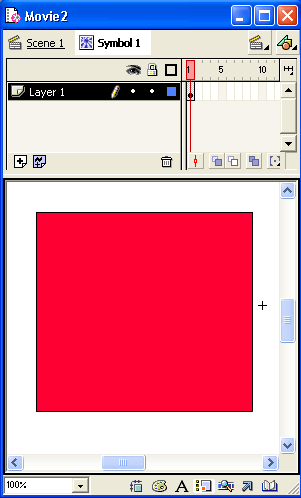
Рис. 4.8. Окно редактирования символа
При создании пустого символа следует убедиться, что на рабочем столе ничего не выделено, после чего можно выбрать команду Insert › New Symbol (Вставка › Новый символ) либо щелкнуть на одноименной кнопке в окне библиотеки. В диалоговом окне Symbol Properties (Свойства символа) вводится имя нового символа и указывается тип его поведения. После щелчка на кнопке ОК символ добавляется в библиотеку и Flash переходит в режим его редактирования. Наполнить символ содержанием можно, используя ось времени, инструменты рисования, средства импорта, либо с помощью экземпляров других символов. Закончив наполнение символа, следует перейти в режим редактирования сцены, выбрав команду Edit › Edit Movie (Правка › Правка фильма) либо щелкнув на кнопке с ее названием в левом верхнем углу окна документа. Для многочисленных сцен можно использовать кнопку Edit Scene (Правка сцены) в правом верхнем углу окна документа, выбирая из списка нужную сцену.
