Создание текстовых блоков
Чтобы создать текстовый блок, необходимо выбрать инструмент на палитре инструментов, а затем с помощью мыши нарисовать блок. В дальнейшем при необходимости можно изменить размер и расположение блока, а также ширину полей. Создать текстовый блок совсем несложно. Для этого достаточно выполнить следующие действия.
- Выберите инструмент Rectangle Text Box (Прямоугольный текстовый блок) из палитры Tools (Инструменты).
Этому инструменту соответствует значок в виде прямоугольника, в центре которого расположена прописная буква А. При наведении указателя мыши на страницу макета он приобретает вид перекрестия. - Удерживая нажатой левую кнопку мыши, перетаскивайте инструмент до тех пор, пока не получите текстовый блок необходимого размера.
- Отпустите кнопку мыши.
Теперь откиньтесь на спинку кресла и оцените полученный результат. Как видите, нет ничего проще, чем создание текстового блока.
Активные и неактивные блоки
Если после создания текстового блока вы пришли к выводу, что он слишком большой или маленький, то необходимо искать выход из сложившейся ситуации. Вам не придется удалять текстовый блок и начинать все заново – удаление и повторное создание текстовых блоков занимают слишком много времени. У вас есть возможность изменить параметры существующего текстового блока, о чем мы расскажем в разделе "Укрощение текстовых блоков" далее в настоящей главе. Однако прежде, чем приступить к работе, текстовый блок необходимо активизировать.
Выделение элемента с помощью инструмента Content (Содержимое) или Item (Элемент) и есть его активизацией. Перед тем, как изменять параметры текстового блока или другого элемента, его следует выделить или активизировать, чтобы программе было понятно, с какой частью макета вы планируете работать.
На рис. 3.2 представлено два текстовых блока. Блок, расположенный слева, является неактивным (невыделенным). Блок, расположенный справа, – активный (он выделен). После активизации у вас появляется возможность изменить текстовый блок целым рядом способов. Как показано на рисунке, активность блока вы можете определить небольшим черным квадратиком на его границах и углах, которые называются маркерами изменения размера.
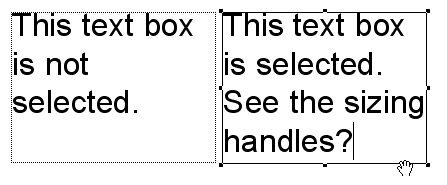
Рис. 3.2. Маркеры изменения размера указывают на то, что блок является выделенным, или активным (справа)
"Укрощение" текстовых блоков
Вы наверняка знаете, что такое стремление к идеальному порядку. Для этого достаточно вспомнить друга, который приходит в ярость от того, что лист бумаги лежит криво на его рабочем столе, или начальника, который требует, чтобы вы отчитывались о своих занятиях и местонахождении буквально каждую минуту (и он еще называет это микроменеджементом).
Откровенно говоря, стремление к контролю над всем и вся – это вовсе не то, чем можно гордиться. Вы вряд ли найдете эту характеристику в резюме (хотя фраза специалист по микроменеджементу вам наверняка встретится). В мире настольных издательских систем получение контроля является обязательным требованием. Стремление к совершенству в любом случае одержит верх, даже если вы особо не стремитесь, чтобы всецело контролировать что-либо. Рано или поздно вы поймаете себя на мысли о том, что несколько часов подряд бьетесь над каким-то небольшим элементом макета.
— Регулярная проверка качества ссылок по более чем 100 показателям и ежедневный пересчет показателей качества проекта.
— Все известные форматы ссылок: арендные ссылки, вечные ссылки, публикации (упоминания, мнения, отзывы, статьи, пресс-релизы).
— SeoHammer покажет, где рост или падение, а также запросы, на которые нужно обратить внимание.
SeoHammer еще предоставляет технологию Буст, она ускоряет продвижение в десятки раз, а первые результаты появляются уже в течение первых 7 дней. Зарегистрироваться и Начать продвижение
Итак, если вы работаете над страницей макета, то в стремлении к контролю нет ничего страшного. Вся прелесть применения QuarkXPress состоит в том, что эта программа обеспечивает полный контроль над буквально каждым элементом страницы.
При использовании QuarkXPress вы получаете полный контроль над текстовым блоком. Если вы создали текстовый блок, то для изменения его параметров можно воспользоваться диалоговым окном Modify (Изменить).
Чтобы отобразить диалоговое окно Modify (Изменить), необходимо выполнить следующие действия.
Убедитесь в том, что текстовый блок является активным.
Обратите внимание на наличие маркеров изменения размеров. Выберите инструмент Content (Содержимое) или Item (Элемент), после чего щелкните на необходимом текстовом блоке.
