"Комбинированные съемки"
Многоугольник строится инструментом ![]() Lasso (Лассо) щелчками в его вершинах. Очерченная замкнутой линией область станет выделенной после двойного щелчка мышью. При нажатой левой кнопке мыши этим инструментом можно выделить область произвольной формы.
Lasso (Лассо) щелчками в его вершинах. Очерченная замкнутой линией область станет выделенной после двойного щелчка мышью. При нажатой левой кнопке мыши этим инструментом можно выделить область произвольной формы.
Объекты сложной формы выделяются инструментом ![]() Magic Wand (Волшебная палочка), который позволяет выбрать зону, окрашенную в одинаковые цвета. Для этого щелкните мышкой в нужном месте изображения или протащите мышь над выбираемым местом. Степень подобия цветов, попадающих в область выделения, определятся командой Similarity контекстного меню или одноименной кнопкой на панели атрибутов.
Magic Wand (Волшебная палочка), который позволяет выбрать зону, окрашенную в одинаковые цвета. Для этого щелкните мышкой в нужном месте изображения или протащите мышь над выбираемым местом. Степень подобия цветов, попадающих в область выделения, определятся командой Similarity контекстного меню или одноименной кнопкой на панели атрибутов.
Границы зоны выделения можно размыть или сгладить, выбрав в контекстном меню команду Soft Edge.
Любую зону выделения можно расширить, если сделать дополнительное выделение, удерживая клавишу А. Аналогично, из области выделения можно убрать некоторые части, если выделить ненужный участок при нажатой клавише S. Клавиатуру в латинский регистр переключать не надо.
Выделенную зону изображения заполняют цветом по команде контекстного меню Fill (Заполнить). При подготовке данных, которые планируется применять для многослойного монтажа, надо выбирать резко отличающийся от оставшейся части изображения цвет (лучше подходят основные цвета), тогда эту область легко будет выделить в программе Video Editor и сделать ее прозрачной.
Изображения с выделенным участком можно изменить следующими способами: наложить видеофильтр из меню Video Filters или библиотеки стилей (Production Library), повернуть (меню Edit › Rotate) под нужным углом или изменить размеры (Edit › Resize), перетащить в любое место. А чтобы переместить лишь зону выделения без ее содержимого (только маску), на панели атрибутов надо нажать кнопку Move Mask.
По выделенной зоне можно рисовать без опасения, что линии или раскраска выйдут за выделе нную область. Video Paint предлагает целый ряд инструментов для рисования ![]() Painting Tool: от кисти и карандаша до мелков, маркеров и аэрографа. Нужный инструмент выбирается на панели атрибутов или перетаскивается на кадр из окна библиотеки стилей (
Painting Tool: от кисти и карандаша до мелков, маркеров и аэрографа. Нужный инструмент выбирается на панели атрибутов или перетаскивается на кадр из окна библиотеки стилей (![]() Production Library, вкладка Paint).
Production Library, вкладка Paint).
Свойства инструментов можно изменить, задав им другие размеры, форму, цвет, степень воздействия и т. п. Настройка производится в окне Brush Panel (Настройка свойств кисти), показанном на рис. 30. Оно выводится на экран с помощью кнопки ![]() Show/Hide Brush Panel (Показать/убрать окно настройки кисти), расположенной на панели атрибутов. Чтобы удалить часть рисунка, также используются инструменты для рисования, но они переводятся в режим стирания. Для этого необходимо на вкладке Shape (Форма) нажать кнопку Eraser Mode (Режим стирания). Теперь инструмент рисования, сохраняя все свои остальные свойства, убирает ненужную часть изображения, открывая подложку.
Show/Hide Brush Panel (Показать/убрать окно настройки кисти), расположенной на панели атрибутов. Чтобы удалить часть рисунка, также используются инструменты для рисования, но они переводятся в режим стирания. Для этого необходимо на вкладке Shape (Форма) нажать кнопку Eraser Mode (Режим стирания). Теперь инструмент рисования, сохраняя все свои остальные свойства, убирает ненужную часть изображения, открывая подложку.
— Регулярная проверка качества ссылок по более чем 100 показателям и ежедневный пересчет показателей качества проекта.
— Все известные форматы ссылок: арендные ссылки, вечные ссылки, публикации (упоминания, мнения, отзывы, статьи, пресс-релизы).
— SeoHammer покажет, где рост или падение, а также запросы, на которые нужно обратить внимание.
SeoHammer еще предоставляет технологию Буст, она ускоряет продвижение в десятки раз, а первые результаты появляются уже в течение первых 7 дней. Зарегистрироваться и Начать продвижение
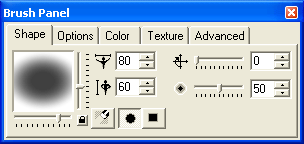
Рис. 30. Окно настройки свойств кисти. Цифрой 1 обозначена кнопка режима стирания
Посторонний элемент изображения можно спрятать под маскирующим покрытием с помощью инструмента клонирования ![]() (Clone Tool), например провода линии электропередачи можно "закрасить" элементами изображения окружающего их неба. Для этого, удерживая клавишу SHIFT, щелкните мышью в том месте картинки, откуда будет браться замена. Далее протащите мышь по удаляемому элементу, и на его месте появится копия источника. Настройка инструмента клонирования также производится в окне Brush Panel. Размеры дублируемого изображения должны быть достаточно малыми, лучше – с размытыми краями. При работе точка копирования будет перемещаться параллельно движению инструмента. Геометрически правильные поверхности лучше маскировать движениями вдоль контуров предмета, неправильные – хаотичными или круговыми движениями. Готовые стили клонирования можно взять из библиотеки Production Library, закладка Clone.
(Clone Tool), например провода линии электропередачи можно "закрасить" элементами изображения окружающего их неба. Для этого, удерживая клавишу SHIFT, щелкните мышью в том месте картинки, откуда будет браться замена. Далее протащите мышь по удаляемому элементу, и на его месте появится копия источника. Настройка инструмента клонирования также производится в окне Brush Panel. Размеры дублируемого изображения должны быть достаточно малыми, лучше – с размытыми краями. При работе точка копирования будет перемещаться параллельно движению инструмента. Геометрически правильные поверхности лучше маскировать движениями вдоль контуров предмета, неправильные – хаотичными или круговыми движениями. Готовые стили клонирования можно взять из библиотеки Production Library, закладка Clone.
Окончательную доводку делают инструментами ретуширования ![]() (Retouch Tool). Можно воспользоваться готовыми стилями из Production Library, закладка Retouch, или выбрать инструменты на панели атрибутов, подстраивая их в окне Brush Panel.
(Retouch Tool). Можно воспользоваться готовыми стилями из Production Library, закладка Retouch, или выбрать инструменты на панели атрибутов, подстраивая их в окне Brush Panel.
Часто требуется скопировать нарисованный слой или маску выделения на последующие или предыдущие кадры, например, когда делают мультипликацию или требуется постепенно дорисовывать имеющуюся картинку. Для этого необходимо из меню Edit выбрать команду Power Duplicate (Дублирование). В открывшемся окне (рис. 31) выбирают объект копирования Selection или Paint layer (маску или рисунок), направление копирования Before/After current frame (до/после текущего кадра), количество кадров (Duration), на которые распространится копирование, начальную и конечную прозрачность слоя (Transparency) и другие параметры.
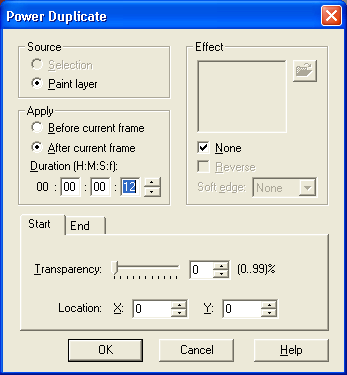
Рис. 31. Окно дублирования
Программа Video Paint предоставляет возможность увидеть на экране процесс рисования. После нажатия кнопки ![]() Recording (Запись) все движения кисти и других инструментов рисования запоминаются до тех пор, пока кнопку не отожмут, а далее открывается окно сохранения эффекта для дальнейшего использования (по умолчанию в Production Library, каталог Macro, папка Custom, которую легко переименовать). В кадр можно перетащить не только созданные самостоятельно изобразительные эффекты, но и уже готовые из папки Painting Effect (Эффекты рисования). После перетаскивания эффекта на выделенную зону кадра открывается окно настройки, в котором указывается количество кадров (Number of frames), в течение которых будет развиваться процесс рисования, и направление эффекта вперед или назад (Progressive или Regressive), то есть собственно рисования или постепенного исчезновения.
Recording (Запись) все движения кисти и других инструментов рисования запоминаются до тех пор, пока кнопку не отожмут, а далее открывается окно сохранения эффекта для дальнейшего использования (по умолчанию в Production Library, каталог Macro, папка Custom, которую легко переименовать). В кадр можно перетащить не только созданные самостоятельно изобразительные эффекты, но и уже готовые из папки Painting Effect (Эффекты рисования). После перетаскивания эффекта на выделенную зону кадра открывается окно настройки, в котором указывается количество кадров (Number of frames), в течение которых будет развиваться процесс рисования, и направление эффекта вперед или назад (Progressive или Regressive), то есть собственно рисования или постепенного исчезновения.
