Создание первого ключевого кадра
Мы начнем настраивать анимацию с последнего кадра композиции.
- Установите линию редактирования на кадр, который вы собираетесь сделать ключевым, в нашем случае – последний кадр слоя.
- В окне Timeline (Монтаж) раскройте вложенный список атрибутов слоя и отыщите в нем нужный параметр, на основе которого вы собираетесь назначить слою анимацию. В нашем случае это параметр Scale (Масштаб), позволяющий уменьшить или увеличить размер изображения слоя (рис. 10.2).
Как вы могли заметить, каждый параметр снабжен (слева от имени) маленькой пиктограммой в виде секундомера. Если секундомер и, вместе с ним, стрелка вложенного списка параметра неактивны, то это означает, что к данному параметру анимация не привязана, и его значение не изменяется на протяжении всей композиции. На рис. 10.2 все параметры имеют неактивные секундомеры, поскольку мы пока не назначали ни одному из них никаких эффектов анимации. Если для какого-либо параметра создать хотя бы один ключевой кадр, то секундомер становится активным, говоря о примененном эффекте анимации.
Щелкните на пиктограмме, изображающей секундомер, слева от параметра Scale (Масштаб) (рис. 10.3).
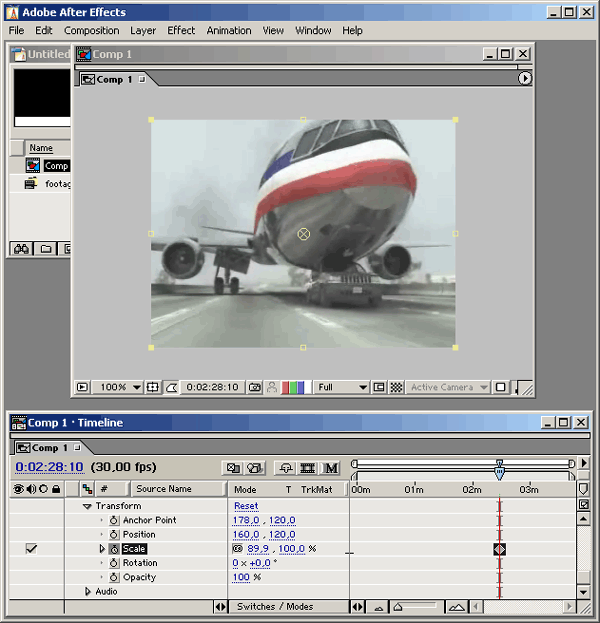
Рис. 10.3. Чтобы создать первый ключевой кадр, щелкните на секундомере нужного параметра слоя
После того как кнопка-стрелка параметра Scale (Масштаб) стала доступной, нажмите ее, т. е. раскройте содержимое этого параметра (рис. 10.3, 10.4).
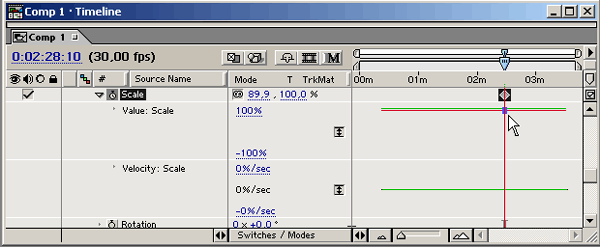
Рис. 10.4. Вложенный список параметра слоя содержит графики изменения значения этого параметра, а также скорости изменения со временем