Создание фреймов с помощью мастера
На первый взгляд, механизм фреймов не связан непосредственно с навигационной схемой сайта. Но это не совсем верно. Достаточно тесная связь между этими аспектами создания сайта обуславливается двумя факторами. Во-первых, для правильной работы фреймов требуется тщательно продумать и корректно реализовать систему ссылок между ними. Во-вторых, зачастую фреймы обеспечивают удобные средства навигации по сайту. Например, поместив сенсорную карту (в виде линейки кнопок) в фрейм, расположенный в верхней части окна браузера, вы обеспечите ее постоянную доступность для посетителя, какой бы длинной ни была страница.
В HomeSite для создания фреймов и редактирования их атрибутов предназначены следующие инструменты:
- мастер для создания фреймов – Frame Wizard;
- диалоговые окна редактора тегов;
- кнопки быстрой вставки тегов создания фреймов.
Доступ ко всем перечисленным инструментам выполняется с помощью вкладки Frames (Фреймы) панели быстрой вставки (рис. 5.18).
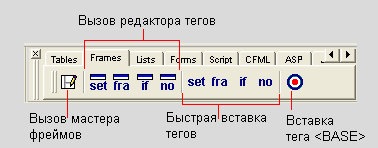
Рис. 5.18. Вкладка Frames панели быстрой вставки
Мастер Frame Wizard обеспечивает существенное повышение эффективности работы независимо от того, насколько богатым опытом вы обладаете в использовании фреймов. Пожалуй, его достоинства в полной мере смогут оценить именно те из читателей, кто в свое время помучился, описывая структуру набора фреймов вручную.
Щелчок на кнопке Frame Wizard приводит к появлению на экране первого окна мастера – Frame Design (Проектирование фрейма). Оно содержит интерактивное окно просмотра и кнопки для изменения структуры набора фреймов.
В исходном состоянии набор фреймов в окне просмотра содержит четыре фрейма равного размера (рис. 5.19, вверху), причем все фреймы отображаются как выбранные (синим цветом). Это означает, что активным является набор фреймов в целом.
Вы можете произвольным образом изменять как количество фреймов в активном наборе, так и создавать вложенные наборы произвольной конфигурации:
- чтобы добавить или удалить горизонтальный фрейм, необходимо щелкнуть на соответствующей кнопке Row (Строка) либо со знаком "+", либо со знаком "-";
- чтобы добавить или удалить вертикальный фрейм, необходимо щелкнуть на соответствующей кнопке Col (от Columns – "столбцы") либо со знаком "+", либо со знаком "-";
- чтобы изменить размер любого фрейма, следует установить указатель на его границе, нажать левую кнопку мыши (при этом указатель примет форму двойной стрелки) и переместить границу в нужном направлении;
- чтобы создать вложенный набор фреймов, необходимо:
- Щелкнуть на том фрейме, внутри которого он будет создан (при этом с других фреймов выделение будет снято).
- С помощью кнопок Row и/или Col сформировать требуемую структуру.
Пример создания вложенного набора фреймов показан на рис. 5.19, внизу.
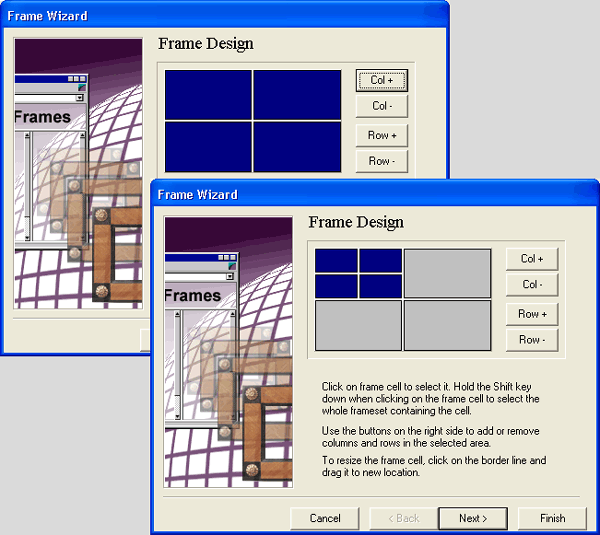
Рис. 5.19. Первое окна мастера создания фреймов
Замечание
Если требуется активизировать некоторый набор фреймов в целом (то есть все фреймы набора), следует щелкнуть на любом фрейме при нажатой клавише SHIFT.
Напомним, что структура набора фреймов определяется атрибутами ROWS и COLS тега <FRAMESET>. При этом значения указанных атрибутов (размеры фреймов) могут быть заданы как в абсолютных единицах (пикселах), так и в процентах от размера окна браузера. Мастер Frame Wizard обеспечивает установку значений в процентах, поскольку такой вариант является более "безопасным" (результат не зависит от разрешения монитора читателя). При необходимости вы можете впоследствии заменить установленные значения абсолютными величинами, отредактировав код документа.