Создание макросов. Конструктор макросов.
В Microsoft Access существует специальное средство для создания макросов – Конструктор макросов (Macro Design). Рассмотрим процесс создания макроса с помощью Конструктора.
Открыть окно Конструктор макросов (Macro Design) для создания нового макроса можно двумя способами:
- Раскройте список макросов в окне База данных (Database), щелкнув левой кнопкой мыши по ярлыку Макросы (Macros), и нажмите кнопку Создать (New) в верхней части окна (рис. 11.1).
- Щелкните по стрелке вниз на кнопке Новый объект (New Object) на панели инструментов База данных (Database) и выберите элемент Макрос (Macro).
Окно Конструктора макросов построено аналогично окну Конструктора таблиц, т. е. разделено по горизонтали на две части: панель описаний и панель аргументов.
Верхняя часть окна Конструктора – панель описаний – состоит из нескольких столбцов. По умолчанию на этой панели выводится два столбца: "Макрокоманда" (Action) и "Примечание" (Comments). Панель описаний позволяет определить последовательность макрокоманд, из которых состоит макрос.
Строка в столбце "Макрокоманда" (Action) представляет собой поле со списком, в котором можно выбрать нужную макрокоманду.
Строка в столбце "Примечание" (Comments) – это обычное текстовое поле, в которое можно ввести комментарий, описывающий выполняемое действие.
Когда поле "Макрокоманда" (Action) заполнено, в нижней части окна Конструктора макросов появляется панель аргументов, предназначенная для ввода значений аргументов соответствующей макрокоманды. Список полей на этой панели зависит от выбранной макрокоманды и может отсутствовать, если макрокоманда не имеет аргументов. Таким образом, при создании макросов не нужно запоминать список аргументов для каждой макрокоманды.
На рис. 11.1 проиллюстрирован выбор макрокоманды Применить Фильтр (ApplyFilter). На панели аргументов имеются два поля, которые позволяют задать имя фильтра и условие отбора записей. Для того чтобы задать условие отбора записей, можно воспользоваться Построителем выражений (см. разд. "Создание выражений с помощью Построителя выражений" гл. 4).
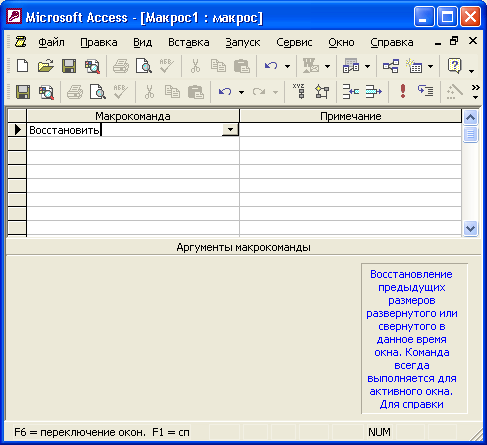
Рис. 11.1. Конструктор макросов и панель аргументов
Такой макрос можно использовать в форме или отчете для того, чтобы ограничить число отображаемых записей.
Замечание
Для быстрого переключения между панелями описаний и аргументов, так же как при работе с таблицами и запросами в режиме Конструктора, можно использовать клавишу F6.
Существует еще один очень простой способ ввода макрокоманды. Допустим, нужно создать макрос, который должен открывать форму "Клиенты" (Customers) в приложении "Борей" (Northwind). Для этого в окне База данных (Database) необходимо щелкнуть по ярлыку Формы (Forms), затем, используя панель инструментов (способ 2), открыть окно Конструктор макросов (Macro Design) и перетащить с помощью мыши форму "Клиенты" (Customers) в поле "Макрокоманда" (Action) окна Конструктора макросов.
— Регулярная проверка качества ссылок по более чем 100 показателям и ежедневный пересчет показателей качества проекта.
— Все известные форматы ссылок: арендные ссылки, вечные ссылки, публикации (упоминания, мнения, отзывы, статьи, пресс-релизы).
— SeoHammer покажет, где рост или падение, а также запросы, на которые нужно обратить внимание.
SeoHammer еще предоставляет технологию Буст, она ускоряет продвижение в десятки раз, а первые результаты появляются уже в течение первых 7 дней. Зарегистрироваться и Начать продвижение
Совет
Для удобства перетаскивания объектов из окна База данных (Database) в форму выберите команду Окно › Слева направо (Window › Tile Vertically), чтобы расположить окна на экране рядом.
Тогда в поле "Макрокоманда" (Action) автоматически появится макрокоманда ОткрытьФорму (OpenForm) (рис. 11.2), а на панели аргументов автоматически заполнятся поля: в поле "Имя формы" (Form Name) появится имя формы "Клиенты" (Customers), в поле "Режим" (View) – значение по умолчанию Форма (Form), в поле "Режим окна" (Window Mode) – значение Обычное (Normal). Остальные поля останутся пустыми. Мы можем в этой же макрокоманде задать фильтр для отбора записей. Для этого введем в поле "Имя фильтра" (Filter Name) имя какого-нибудь фильтра, например "Менеджеры по продажам", который мы строили при изучении запросов (см. разд. "Создание запроса из фильтра" гл. 4).
Кроме того, можно сделать записи в этой форме недоступными для изменений, для чего в поле Режим данных (Data Mode) необходимо ввести значение Только чтение (Read Only).
