Элементы окна Word
Нажмите кнопку 6 – Выбор объекта перехода (Select Browse Object) (см. рис. 3.1) и рядом с ней отобразится окно (рис. 3.3), позволяющее задать объект, относительно которого будет производиться перемещение в окне документа после нажатия кнопки 5 или 7. Можно не щелкать мышью кнопку выбора объекта перехода (6), а нажать сочетание клавиш ALT + CTRL + Home.
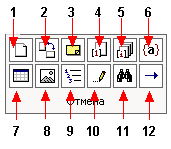
Рис. 3.3. Кнопки, позволяющие выбрать тип объектов, между которыми будет производиться перемещение:
- страницы,
- разделы,
- примечания,
- сноски,
- концевые сноски,
- поля,
- таблицы,
- рисунки,
- заголовки,
- исправления,
- найти,
- перейти.
Для перелистывания документа нажмите кнопку (1) с изображением страницы, для перемещения между рисунками – кнопку (11) с изображением рисунка. Чтобы перемещаться от одного заголовка в документе к другому, в качестве объекта перехода следует выбрать Заголовки (Heading) (9). Нажимая кнопки предыдущий и следующий объект, вы сможете быстро перемещаться между страницами, разделами, примечаниями, рисунками, заголовками, таблицами и т.п.
Кнопки 8-12 на горизонтальной полосе прокрутки используются для быстрого перехода в различные режимы просмотра документа (см. дальше в этой главе раздел "Режимы просмотра документа").
Строка состояния
В строке состояния отображается информация о положении курсора, включенных индикаторах, языке ввода. На рис. 3.4 показана строка состояния (Status bar) при просмотре документа в режиме разметки. Для ее отображения на экране необходимо выбрать в меню Вид (View) команду Строка состояния (Status Bar).

Рис. 3.4. Строка состояния
Назначение элементов строки состояния рассмотрено ниже:
- 1 – Стр. номер (Page number) – номер текущей страницы, в соответствии со схемой логической нумерации, показываемой в окне;
- 2 – Разд. номер (Section number) – номер раздела страницы, показываемой в окне;
- 3 – Номер/номер (number/number) – номер текущей страницы и общее количество страниц документа, основываясь на действительном или физическом счетчике;
- 4 – На (At) – расстояние по вертикали от курсора до верхнего края листа. Если курсор находится вне окна, то значение не отображается;
- 5 – Cт. (Ln) – количество строк от курсора до верхнего края страницы. Если курсор находится вне окна, то значение не отображается;
- 6 – Кол (Col) – количество символов от левого поля до курсора. Учитываются пробелы и символы табуляции. Если курсор находится вне окна, то значение не отображается;
- 7 – ЗАП (REC) – индикатор режима записи макроса (macro recorder status). Двойной щелчок индикатора включает или выключает запись макроса. Яркие буквы свидетельствуют о включении режима, блеклые – о выключении. При выключенной записи макроса этот индикатор недоступен;
- 8 – ИСПР (TRK) – индикатор режима записи исправлений (track changes status). Двойной щелчок индикатора включает или выключает этот режим. Более подробно этот режим рассмотрен в главе 4, в разделе "Внесение в документ исправлений";
- 9 – ВДЛ (ЕХТ) – индикатор режима выделения (extend selection mode status). При включенном режиме выделения нажатие на клавиши перемещения курсора приводит к выделению фрагмента. Индикатор режима выделения включается клавишей F8, выключается клавишей Esc или щелчком мыши индикатора. Двойной щелчок индикатора включает/выключает, указанный режим;
- 10 – ЗАМ (OVR) – индикатор режима замены (overtype mode status). Если режим замены символов активен, то символ, вводимый с клавиатуры, заменяет символ, расположенный на месте расположения курсора. Режим замены включается/выключается двойным щелчком индикатора или клавишей Insert;
- 11 – индикатор языка – высвечивает подсказку об используемом языке, например, русский (Россия) (Russian (Rus)). Двойной щелчок индикатора открывает диалоговое окно Язык (Language), позволяющее пометить выделенный текст, как русский (Россия), английский (США) и т.д.;
- 12 – Орфография (Spelling and Grammar Status). В процессе проверки правописания на значке отображается передвигающееся по книге перо. Если ошибок не найдено, то появляется значок проверки. Если была найдена ошибка, то появляется знак X красного цвета. Чтобы перейти к следующему слову, содержащему ошибку, дважды щелкните значок.
В строке состояния могут отображаться:
- индикатор режима фонового сохранения (background save status). При сохранении документа в фоновом режиме появляется пульсирующий значок диска
 ;
; - индикатор режима фоновой печати (background print status). Значок принтера отображается во время печати документа. Число рядом со значком принтера показывает номер печатаемой страницы
 .
.
Двойной щелчок строки состояния в области элементов 1-6 открывает диалоговое окно Найти и заменить (Find and Replace) с открытой вкладкой Перейти (Go To) (см. главу 4, раздел "Поиск символов, фрагментов текста и параметров форматирования").
Для отображения на экране строки состояния выберите в меню Сервис (Tools) команду Параметры (Options), в диалоговом окне Параметры (Options) откройте вкладку Вид (View), щелкнув ее ярлычок, и в группе Показывать (Show) установите флажок строку состояния (Status Bar) (см. главу 11, рис. 11.2).
