Параметры страницы
Вкладка Источник бумаги
На вкладке Источник бумаги (Layout) диалогового окна Параметры страницы (Page Setup) вы можете выбрать, как Начать раздел (Section start): На текущей странице (Continuous), С новой колонки (New column), Со следующей страницы (New page) и т.д. (рис. 12.4).
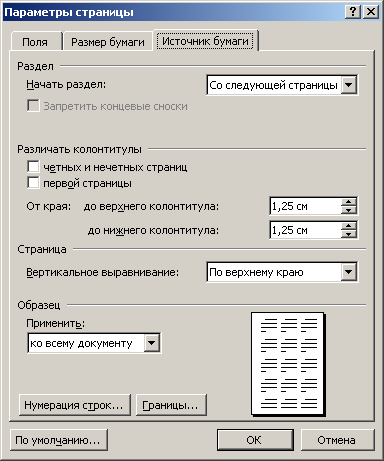
Рис. 12.4. Диалоговое окно Параметры страницы с открытой вкладкой Источник бумаги
Тип вертикального выравнивания текста на странице выберите в раскрывающемся списке Вертикальное выравнивание (Vertical alignment).
- При выборе элемента По верхнему краю (Тор) верхняя строка текста выравнивается по верхнему краю страницы.
- При выборе элемента По высоте (Justified) первая строка верхнего абзаца выравнивается по верхнему краю страницы, а последняя строка нижнего абзаца выравнивается по нижнему краю страницы. Параметр По высоте применим только к полным страницам; неполные страницы выравниваются по верхнему краю.
В группе Различать колонтитулы (Headers and footers) задайте, будут ли отличаться колонтитулы для разных страниц.
- Если следует задать разные колонтитулы для четных и нечетных страниц (см. раздел "Колонтитулы" в главе 10), установите флажок четных и нечетных страниц (Different odd and even).
- Установите флажок первой страницы (Different first page), если первая страница раздела или документа будет иметь свой колонтитул.
В разделе Образец (Preview) демонстрируется, как будет выглядеть документ с выбранными настройками.
Нумерация строк
Нумерация строк применяется для обращения к определенным строкам документа, например в юридических договорах. Номера строк отображаются на левом поле или слева от колонок. Word пересчитывает все строки за исключением строк в таблицах, сносках, рамках и колонтитулах.
Чтобы проставить номера строк в документе, на вкладке Источник бумаги (Layout) нажмите кнопку Нумерация строк (Line Numbers) (рис. 12.4). В диалоговом окне Нумерация строк установите флажок Добавить нумерацию строк (Add line numbering) (рис. 12.5) и задайте необходимые параметры:
- Задайте номер для первой строки в поле Начать с (Start at), чтобы определить, с какого номера должна начинаться нумерация строк раздела.
- Определите нужное значение в поле От текста (From text), чтобы задать расстояние между последним символом номера строки и левым краем текста. Стандартное значение Авто (Auto) соответствует 0.64 см для одноколонного и 0.33 см для многоколонного текста.
- Укажите размер приращения в поле Шаг (Count by), чтобы определить, номера каких строк должны выводиться на печать. Можно пронумеровать все строки части документа или всего документа, а также пронумеровать строки через определенный интервал, например через 5 строк (при этом будут пронумерованы 5, 10, 15, 20 и т.д. строки). Чтобы печатать номера строк, кратные пяти (и т.д.), введите 5 в это поле. Номера строк будут видны в режиме разметки страницы.
- Определите положением переключателя в разделе Нумерация (Numbering), где необходимо обновлять нумерацию строк: На каждой странице (Restart each page), В каждом разделе (Restart each section) или Непрерывно (Continuous).

Рис. 12.5. Диалоговое окно, позволяющее задать параметры нумерации строк
