Ваш помощник
Существует несколько способов получить помощь от Word. Они будут описаны в главе 2. А пока на экране вы можете отыскать две области, которые помогут вам решить ту или иную задачу.
Во-первых, это поле Введите вопрос (рис. 1.4). Вы можете в него ввести вопрос и получить перечень возможных ответов. При введении вопроса представьте себя роботом. Например, вместо того чтобы задать вопрос "Как можно отформатировать текст?", просто введите "Форматирование текста".
Во-вторых, вы можете обратиться к Помощнику – средству более занятному, чем поле Введите вопрос.
Если Помощника на экране вы не видите, пригласите его с помощью команды Справка › Показать Помощника. В результате вы увидите Помощника Office с ласково-канцелярским именем Скрепыш. Обычно он имеет вид анимационной скрепки с выпученными от удивления глазами, хотя вы можете изменить его облик на нечто более приятное (о том, как это сделать, я расскажу в главе 2). Скрепыш показан на рис. 1.5.

Рис. 1.4. Поле для введения вопроса в программе Word
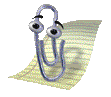
Рис. 1.5. Скрепка, которая вам поможет
Помощник, как следует из его названия, создан для того, чтобы помогать вам. Однако чаще всего он просто сидит в уголке, глядя, как вы набираете текст, и зевает от скуки, когда вы надолго задумываетесь в поисках подходящего слова.
Вот, что известно о Помощнике.
- Помощника можно перемещать и перетаскивая с помощью мыши. Лично я держу своего Помощника в нижнем правом углу экрана, где он никому не мешает.
- Чтобы подробнее узнать о возможностях Помощника, щелкните на нем правой кнопкой мыши. Появится меню. Я с удовольствием пользуюсь командой Мотор!. Помощник при этом вам очень поможет.
- Кто сказал, что Помощником непременно должен быть Скрепыш? Целый отряд помощников предстанет перед вами, если щелкнуть на Скрепыше правой кнопкой мыши и в появившемся меню активизировать команду Выбрать помощника. Моим любимым помощником остается Бобик, но и к Мурке я тоже неравнодушен.
- Если Помощник вам надоел, щелкните его по носу (правой кнопкой мыши) и выберите в появившемся меню команду Скрыть Помощника. Ура! На экране стало просторнее!
- Помощник исчезает без вашей помощи, когда вы переходите из Word в какое-нибудь другое приложение.
- О том, как добиться от Помощника реальной помощи, рассказывается в главе 2.
