Первое правило
Перед тем, как выбрать оружие для борьбы с "темной стороной" Word, обратитесь к команде Правка › Отменить (или воспользуйтесь комбинацией клавиш CTRL + Z). Это первое средство, которое поможет отменить действие, приведшее к получению неправильного результата. Если эта команда не поможет решить проблему, используйте описанные ниже возможности.
Не забывайте сохранять документ
Сейчас действовать следует точно и быстро. Отключите компьютер. Выньте вилку из розетки на стене. Не раздумывая! А теперь сядьте на стул и помолитесь!
Конечно, ни один здравомыслящий человек не сделает этого, кто бы ему ни рекомендовал так поступить. Да и какой здравомыслящий человек может дать подобный совет (я не в счет, с психиатрами у меня давняя дружба). Подобный результат будет зафиксирован после отключения электрического питания на трансформаторе, подстанции или рубильнике вашего здания. Но не стоит паниковать.,Вам поможет средство восстановления документа (см. главу 8). Предполагая, что вы можете столкнуться с подобными проблемами, Word регулярно сохраняет рабочий документ в "укромном месте" (даже если вы специально его не сохраняли).
Неправильное выключение компьютера для Word равнозначно сбою системы. При последующей загрузке компьютера автоматически запускается программа Word, в окне которой будут отображены сведения о восстанавливаемом документе (рис. 8.2). Только теперь вы сможете восстановить рабочие данные.
- Данное действие будет результативным, если перед выключением питания компьютера вы не закрыли окно программы Word. Если же питание отключено после закрытия окна программы Word, то восстановить документы вам не удастся.
- Средство восстановления документов включается только спустя десять минут после запуска программы Word. Если вы выключите питание раньше, то тоже не сможете восстановить документы.
- Для отключения питания достаточно нажать на системном блоке самую большую кнопку и удерживать ее несколько секунд нажатой.
- Детально о восстановлении документов рассказано в главе 8.
Я не могу найти сохраненный файл
Это распространенная проблема. Она возникает, если вы не учли инструкции, приведенные в главе 8 – всегда указывайте папку для сохранения документа, никогда не полагайтесь на то, что знаете, какая папка используется по умолчанию.
Word "помнит" расположение четырех последних редактируемых файлов. Эти файлы (и пути к ним) указываются в нижней части меню Файл (рис. 29.1). Существует вероятность, что вы найдете необходимый файл в этом списке.
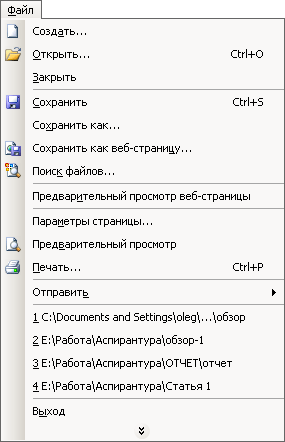
Рис. 29.1. Четыре последних редактируемых файла указываются в нижней части меню Файл
Существуют и другие методы обнаружения файла.
- Если файл не представлен в приведенном выше списке, то используйте средство поиска программы Word, описанное в главе 27.
- Если при щелчке на названии файла в меню Файл ничего не происходит, то этот файл либо перемещен из указанного места, либо вообще удален.
- Удаленные файлы в Windows переносятся в папку Корзина.
- Если вы переименовали файл и забыли новое имя, то проведите его поиск по содержащимся в нем словам (см. главу 27).
- Если вы настолько небрежны, что сохраняете файлы на дискеты, то проверьте содержимое всех имеющихся у вас дискет.
- Убедитесь, что вы зарегистрировались в Windows под своим именем. Не все учетные записи одинаковы.
- Если вы хотите, чтобы к сохраняемому файлу имели доступ другие пользователи, то разместите файл в папке Общие документы.
