Создание первых таблиц
Изменение существующей таблицы
Режим конструктора можно использовать и для изменения существующей таблицы. К примеру, для таблицы Типы не был создан первичный ключ. Для того чтобы устранить это упущение, следует выполнить действия, перечисленные ниже.
- Щелкните на ссылке Таблицы в окне База данных.
- Щелкните на кнопке Конструктор в верхней области указанного окна, которая называется панелью инструментов, чтобы открыть таблицу в режиме конструктора.
- Щелкните на поле Номер типа. Слева от имени поля появится значок с изображением черного треугольника.
- На панели задач щелкните на кнопке Ключевое поле (рис. 5.10), чтобы выбрать данное поле в качестве первичного ключа таблицы (еще один пример того, как Access позволяет делать одну задачу несколькими способами).
- Выберите команду Файл › Сохранить или же щелкните на кнопке Сохранить, расположенной на панели задач Access.
- Щелкните на кнопке Закрыть для завершения работы с таблицей.

Рис. 5.10. Добавление первичного ключа к таблице
В режиме конструктора можно изменить любые параметры таблицы, в том числе и те, которые изменять не рекомендуется. Как вы думаете, что случится, если щелкнуть на столбце типов данных для поля Описание и изменить тип с текстового на числовой? Поскольку вводимые данные не являются числами, то при сохранении таблицы Access попросту избавится от некорректных данных! К счастью, при этом будет выведено предупреждение (рис. 5.11), которое появляется при попытке неверно указать параметры таблицы. Щелкните в окне предупреждения на кнопке Нет.
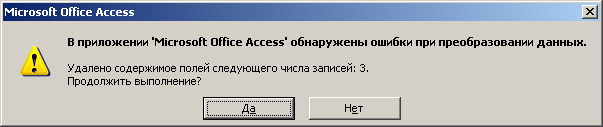
Рис. 5.11. Предупреждение Access, появляющееся при попытке внести изменения, чреватые потерей данных
Добавление смарт-тегов
Этот раздел посвящен нововведению Access 2003 – смарт-тегам (параметры таблиц более подробно рассматриваются в главе 11). Применять смарт-теги в обязательном порядке вовсе не требуется, тем не менее они используются в некоторых ситуациях.
В Excel 2002 (и Excel 2003) также используются смарт-теги, предназначены для отображения ошибок, связанных с таблицей, и предоставления возможных вариантов решения проблемы. По сути, смарт-тег – это значок, при щелчке на котором динамически отображаются некоторые сведения. Например, такой значок позволит вам получить данные из Интернет или выполнить определенные операции. Чаще всего смарт-теги применяются с целью автоматизации операций, связанных с обработкой данных других программ. Смарт-теги предоставляются Microsoft и некоторыми другими компаниями, причем, как правило, совершенно бесплатно. Более того, пользователи могут создавать и собственные смарт-теги.
В этом разделе мы добавим смарт-тег к полю, и формы будут наследовать его свойства. При наведении указателя мыши на элемент управления формы, содержащий смарт-тег, справа от этого элемента появится небольшой значок. Щелчок на значке позволит активизировать ссылку смарт-тега и загрузить необходимую информацию или же выполнить некоторые действия автоматически.
В приведенном ниже примере показано, как устанавливается смарт-тег, однако ваш выбор не ограничивается этим тегом – вы можете воспользоваться любым другим.
— Регулярная проверка качества ссылок по более чем 100 показателям и ежедневный пересчет показателей качества проекта.
— Все известные форматы ссылок: арендные ссылки, вечные ссылки, публикации (упоминания, мнения, отзывы, статьи, пресс-релизы).
— SeoHammer покажет, где рост или падение, а также запросы, на которые нужно обратить внимание.
SeoHammer еще предоставляет технологию Буст, она ускоряет продвижение в десятки раз, а первые результаты появляются уже в течение первых 7 дней. Зарегистрироваться и Начать продвижение
Добавим смарт-тег к таблице Каталоги.
- Выберите ссылку Таблицы в окне База данных, затем таблицу Каталоги и щелкните на панели задач Access на кнопке Конструктор.
- Выберите строку поля Имя (используется по умолчанию), к которому будет добавлен смарт-тег.
- Найдите свойство Смарт-теги. Это последнее поле в разделе Свойства поля в нижней области экрана. Щелкните на этом поле, после чего появится кнопка построения (с изображением трех точек). Щелкните на ней для открытия диалогового окна Смарт-теги.
