Создание первых таблиц
Работа с данными в таблицах
Научившись планировать и создавать таблицы, можно переходить к работе с содержащимися в них данными. Из этого раздела вы узнаете, как вводить данные, как управлять таблицей в режиме таблицы и использовать функцию автозамены, встроенную во все программы пакета Microsoft Office.
Режим таблицы
Существует несколько методов просмотра объектов в окне База данных. Мы же назовем два основных из них. Первый – это режим конструктора, предназначенный для изменения структуры таблицы, например ее полей или первичного ключа. Однако для непосредственной работы с данными требуется выбрать другой режим – режим таблицы.
Режим таблицы уже применялся в этой главе несколько раз, в частности при создании таблицы Типы. Рассмотрим его более подробно. На рис. 5.15 показана таблица Каталоги в режиме таблицы.
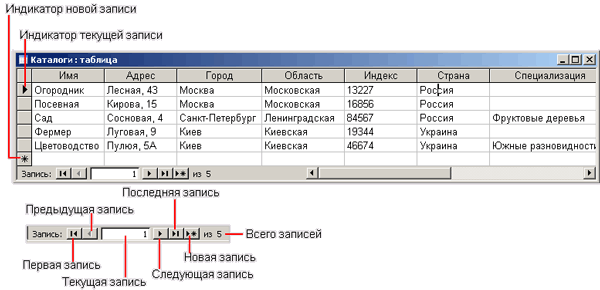
Рис. 5.15. Элементы таблицы
Для открытия таблицы в данном режиме достаточно дважды щелкнуть на ее имени в окне База данных. Кроме того, можно один раз щелкнуть на ее имени, а затем на кнопке Открыть или же щелкнуть на имени таблицы правой кнопкой мыши и выбрать команду Открыть.
Для ввода или редактирования данных необходимо щелкнуть на нужной ячейке, а для переключения между режимами ввода новых символов и перезаписи уже существующих символов следует нажать клавишу Insert.
Если при вводе данных была допущена ошибка, нажмите комбинацию клавиши CTRL + Z (нажмите клавишу CTRL и, не отпуская ее. нажмите клавишу Z) или же клавишу Esc. Для отмены всех изменений, внесенных в текущую запись, следует дважды нажать комбинацию клавиш CTRL + Z. Изменения не будут сохранены Access, пока вы не перейдете к следующей строке базы таблицы.
При необходимости добавить в таблицу новую запись щелкните на строке, отмеченной звездочкой (*), – она называется индикатором новой записи. Затем введите данные, которые будут сохранены в этой записи. Для сохранения добавленных данных щелкните на любой другой строке. Кроме того, их можно сохранить, нажав комбинацию клавиш CTRL + Enter или выбрав команду Записи › Сохранить записи.
