Создание первых таблиц
- Во втором окне мастера присвойте новой таблице имя каталоги. Выберите переключатель Пользователь определяет ключ самостоятельно (рис. 5.6) и щелкните на кнопке Далее.
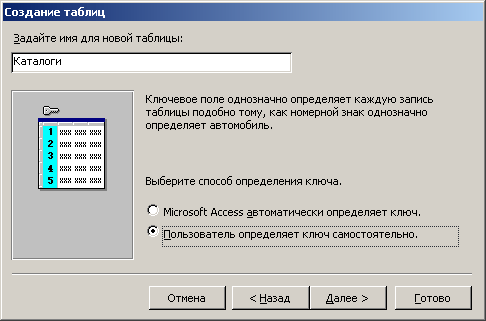
Рис. 5.6. Создание таблицы с помощью мастера - В третьем окне мастера заполните поле Имя, содержащее уникальные данные. Выберите переключатель Сочетание чисел и букв, вводимое пользователем при добавлении новых записей и щелкните на кнопке Далее.
- В четвертой панели запрашивается, какая таблица связана с уже готовой таблицей Типы. Более подробно о связях рассказывается в главе 6, "Использование взаимосвязей", а пока что оставьте без изменений базовые параметры и щелкните на кнопке Далее.
- Выберите переключатель Ввести данные непосредственно в таблицу и щелкните на кнопке Готово, после чего созданная таблица будет открыта в номом окне. Теперь данные можно вводить непосредственно в таблицу Каталоги, представленную на рис. 5.7.

Рис. 5.7. Новая таблица, созданная с помощью мастера
При работе со стандартными таблицами мастер поможет существенно сократить время, затрачиваемое на их создание. Но иногда для базы данных требуется создавать таблицы, характеристики которых нельзя определить посредством мастера. Именно в этом случае на помощь приходит конструктор таблиц.
Создание таблиц с помощью конструктора
Конструктор позволяет в деталях разработать таблицу, в том числе определить количество содержащихся в ней полей, изменить название и нумерацию полей, тип их данных, указать первичный ключ таблицы и многое другое. В этой главе приведены лишь основные сведения о конструкторе, а за более полной информацией следует обратиться к главе 11, "Настройка таблиц".
Для таблицы растений не подходят типовые параметры, предлагаемые мастером, поэтому при ее создании будем пользоваться конструктором.
Выполняя п. 4 и 5 последнего упражнения, в раскрывающемся списке Тип данных следует выбрать тип, отличающийся от базового. При вводе с клавиатуры достаточно указать первую букву имени типа, и Access автоматически дополнит запись. Например, при выборе типа Поле MEMO нужно только ввести букву "П", и Access автоматически завершит ввод имени.
Хотя Access и позволяет использовать пробелы в именах полей, делать этого не рекомендуется. Пробелы затрудняют работу с другими объектами Access, в частности с запросами.
- В разделе Таблицы дважды щелкните на ссылке Создание таблицы в режиме конструктора для открытия нового окна.
- Введите название Имя в первой строке столбца Имя поля. Для этого поля будет автоматически выбран тип данных Текстовый (рис. 5.8).
- Введите название ЛатинскоеИмя во второй строке столбца Имя поля. Тип данных Текстовый, используемый по умолчанию, не изменяйте.
- Введите название Заметки в третьей строке столбца Имя поля для создания еще одно поля. В соседнем столбце щелкните на стрелке и выберите в ниспадающем списке значение Поле MEMO.
