Диалоговое окно Customize
Панель инструментов – это элемент интерфейса AutoCAD, представляющий собой набор значков (пиктограмм) группы подобных команд, оформленных в виде кнопок. Чтобы значок был понятнее, при задержке на нем указателя мыши появляется всплывающее окно, содержащее имя соответствующей команды AutoCAD. Одновременно содержимое строки состояния (нижняя строка экрана) заменяется кратким описанием назначения команды, в конце которого показано имя этой же команды для ввода с клавиатуры.
Некоторые из кнопок панелей инструментов имеют в правом нижнем углу маленький треугольник, обозначающий раскрывающуюся инструментальную панель, содержащую дополнительные инструменты. Для доступа к этим дополнительным кнопкам необходимо нажать левую кнопку мыши и, не отпуская ее, выбрать на раскрывшейся панели необходимый значок.
Обычно при запуске программы AutoCAD на экран монитора выводятся четыре панели инструментов: STANDARD TOOLBAR, OBJECT PROPERTIES, DRAW и MODIFY. Помимо упомянутых панелей инструментов программа AutoCAD располагает большим количеством других панелей, перечень которых приведен в списке Toolbars диалогового окна Customize (всего 26 панелей). Для того чтобы открыть нужную панель инструментов, пользователь может воспользоваться одним из трех способов.
- Щелкнуть правой кнопкой мыши на поле любой ранее открытой панели. При этом на экране монитора появится список существующих панелей инструментов, состав которого определяется текущей группой меню. Инструментальные панели, уже присутствующие в главном окне AutoCAD, отмечены в списке галочками. Чтобы открыть новую панель инструментов, достаточно щелчком мыши отметить ее в списке.
- Открыть выпадающее меню View и выбрать позицию Toolbars. В открывшемся диалоговом окне Customize выбрать вкладку Toolbars. Чтобы открыть новую панель инструментов, достаточно установить флажок в соответствующей строке списка.
- Ввести команду TOOLBAR, которая открывает диалоговое окно Customize.
Любую активную панель инструментов можно перемещать по рабочему полю и, кроме того, система AutoCAD разрешает изменять форму панели. В стандартном положении, когда панель инструментов закреплена в позиции вдоль верхней, нижней или боковой сторон экрана, она не имеет строки заголовка. Для изменения местоположения такой панели на рабочем поле необходимо:
- переместить указатель мыши на край панели так, чтобы он изменил форму и ни один значок при этом не был бы выбран;
- нажать левую кнопку мыши (при этом появится серый прямоугольник) и, не отпуская ее, переместить указатель в новое положение на рабочем поле;
- отпустить кнопку, чтобы зафиксировать новое положение панели.
Для перемещения панели инструментов в стандартное положение нужно переместить курсор на заголовок панели, нажать левую кнопку мыши и, не отпуская ее, перетащить панель к краю окна программы AutoCAD.
При нестандартном положении панели инструментов возможно изменение ее формы. Для этого необходимо:
- установить указатель мыши на нижнюю или верхнюю границу панели (форма указателя изменится, он превратится в двунаправленную стрелку);
- нажать левую кнопку мыши (при этом появится серый прямоугольник) и, не отпуская ее, переместить указатель вниз или вверх, добиваясь необходимой формы прямоугольника;
- отпустить кнопку, чтобы зафиксировать новую форму панели.
Метод доступа к командам с использованием панелей инструментов является самым простым и легко запоминающимся. Он может быть рекомендован как для новичков, так и для опытных пользователей. Важным преимуществом этого метода, применительно к системе AutoCAD, является возможность осуществлять индивидуальную настройку панелей при помощи диалогового окна Customize (рис. 1.15). Окно открывается командой TOOLBAR. Эту же команду содержит меню View.
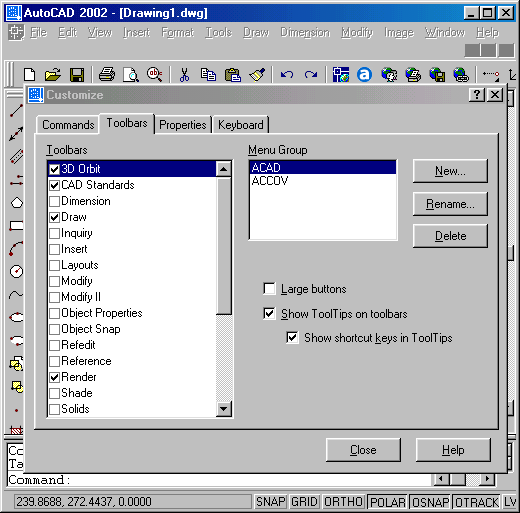
Рис. 1.15. Настройка панелей инструментов
Диалоговое окно Customize можно также открыть из контекстного меню. Для этого необходимо поместить указатель мыши в область любой инструментальной панели и нажать правую кнопку мыши, а затем в открывшемся контекстном меню выбрать пункт Customize.
— Регулярная проверка качества ссылок по более чем 100 показателям и ежедневный пересчет показателей качества проекта.
— Все известные форматы ссылок: арендные ссылки, вечные ссылки, публикации (упоминания, мнения, отзывы, статьи, пресс-релизы).
— SeoHammer покажет, где рост или падение, а также запросы, на которые нужно обратить внимание.
SeoHammer еще предоставляет технологию Буст, она ускоряет продвижение в десятки раз, а первые результаты появляются уже в течение первых 7 дней. Зарегистрироваться и Начать продвижение
Диалоговое окно Customize управляет выводом панелей инструментов на рабочее поле AutoCAD, позволяет осуществлять настройку существующих панелей, создавать новые и удалять ненужные панели инструментов.
Окно содержит четыре вкладки: Commands, Toolbars, Properties и Keyboard.
