Построение субконтуров, их выделение и взаимодействие
Инструмент Direct Selection (Прямое выделение) используется и для коррекции направляющих.
- Выделите один из узлов эллипса.
- Подведите инструмент к направляющей точке, нажмите кнопку мыши и перетащите. Положение и длина направляющей меняются соответственно. Вместе с ней изменяется положение второй направляющей, поскольку вы выбрали гладкий узел. Сегменты трансформируются в соответствии с направляющими линиями (рис. 6.28).
- Создайте субконтур инструментом Custom Shape (Произвольная фигура), выбрав в качестве фигуры образец Talk Baloon.
- Подведите инструмент Direct Selection (Прямое выделение) к узлу субконтура и выделите его (рис. 6.29).
- Перемещая направляющую, убедитесь, что выбранный узел является угловым, и вторая направляющая остается неизменной.
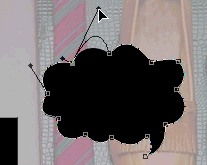
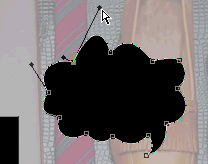
Рис. 6.29. Коррекция направляющих углового узла
Разумеется, что выделенные части контуров или субконтуры можно не только трансформировать, но и удалять. Для этого используется клавиша Delete или команда Clear (Удалить) меню Edit (Правка).
Режимы взаимодействия
Субконтуры могут взаимодействовать между собой различным образом. Изучение режимов взаимодействия удобно начать на примере создания нового контурного слоя.
- Вернитесь к исходному состоянию документа Pyramid.jpg.
- Выберите инструмент Ellipse (Эллипс). В режиме Make New Shape Layer (Создать новый контурный слой) постройте фигуру. После создания эллипса образован контурный слой, и в панели свойств появились кнопки режимов взаимодействия (рис. 6.30). По умолчанию активна кнопка сложения контуров, т. е. первый субконтур создается в этом режиме (рис. 6.31, а).
- Выделите эллипс инструментом Path Component Selection (Выделение субконтуров).
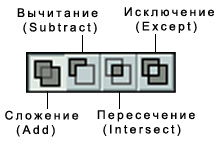
Рис. 6.30. Кнопки режимов взаимодействия субконтуров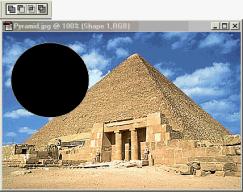
Рис. 6.31, а) Субконтур в режиме сложения (а) и вычитания (б)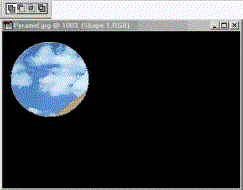
Рис. 6.31, б) - Щелкните на кнопке вычитания контуров. Теперь вырезана область внутри контура, а остальная площадь слоя залита цветом (рис. 6.31, б).
