Создание и общие свойства текста
Фигурный текст
Фигурный текст позволяет набирать одну или несколько строк с любым форматированием (кегль, интерлиньяж, ширина символа, кернинг, начертание, выравнивание). Таким образом обычно набирают логотипы, заголовки и другие маленькие фрагменты текста.
- Откройте документ Relief.psd, созданный в главе 4. Удалите слой Car, чтобы освободить место для текста,
- Выберите инструмент Type (Текст). В панели свойств (рис. 7.1) задаются параметры для создаваемого текста. Впоследствии их можно менять, поскольку программа и по окончании ввода текста хранит данные о символах и абзацах. Пара кнопок в левой части панели свойств определяет режим создания символов. Активизируйте режим Create New Text Layer (Создать новый текстовый слой).
- Щелкнув на поле цвета в панели свойств, выберите в окне Color Picker (Выбор цвета) ярко-желтый цвет. Оставьте остальные параметры по умолчанию.
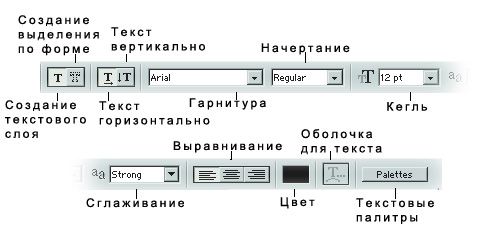
Рис. 7.1. Панель свойств инструмента Type - Щелкните на изображении. В палитре слоев появился текстовый слой, а в точке щелчка возник текстовый курсор.
- Наберите текст "Tour Agency". Вы создали текстовый слой с фигурным текстом, который обычно используется для заголовков (рис. 7.2). По умолчанию название слоя соответствует введенному тексту, однако это имя можно произвольно изменить, что не повлияет на сам текст. Шрифт и размер получившегося у вас текста зависят от установок.
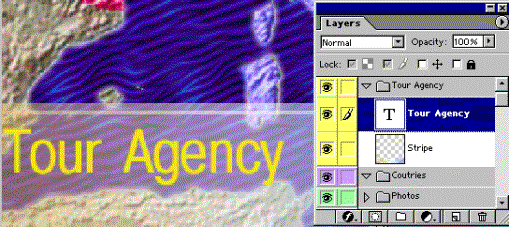
Рис. 7.2. Новый текстовый слой с фигурным текстом - Чтобы начать новую строку, нажмите клавишу Enter. Наберите еще одну слово – "CONTINENTAL".
- Для завершения работы с текстовым слоем используйте кнопку с птичкой в правой части панели свойств или перейдите к другому инструменту.
- Снова выберите инструмент Type (Текст). Щелкните на текстовом слое в палитре, или на строке текста в окне документа. Появился текстовый курсор, вы перешли к редактированию текстового слоя Удалите слово "CONTINENTAL" и вместо него напишите "Europe Line" (рис. 7.3).
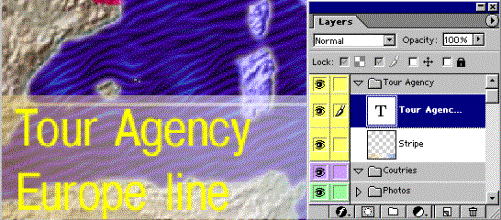
Рис. 7.3. Готовый текстовый слой
