Управление воспроизведением операций
Запись операции
В этом разделе описывается создание простейшей, но очень полезной операции, позволяющей центрировать изображение на текущем слое. Воспользуемся одной особенностью команды Paste (Вставить): она размещает изображение точно по центру слоя.
Для записи операции подойдет любое изображение, имеющее слой Background и еще один слой. Изображение девушки, которое уже открыто на экране, удовлетворяет этим критериям. При создании операции будем предполагать, что слой, который требует центровки, к моменту запуска операции активен.
- Активизируйте слой Layer 1.
- Разместим операцию в новом наборе операций. В палитре Actions (Операции) нажмите кнопку создания нового набора Create new set (Создать новый набор).
- В открывшемся диалоговом окне New Set (Новый набор) введите имя набора, например My Actions.
- Нажмите кнопку ОК. В палитре появился новый набор.
- В палитре Actions (Операции) выберите пиктограмму создания новой операции Create new action (Создать новую операцию).
- В появившемся диалоговом окне New Action (Новая операция) введите имя операции в поле Name (Имя) (рис. 12.6), например, Center (Layer). Ниже этого поля расположен список всех наборов операций, присутствующих в палитре. По умолчанию в нем выбран выделенный набор, My Actions. Остальными элементами этого диалогового окна займемся чуть позже.
Совет
Когда вы создаете свою операцию, указывайте, с чем она работает. Если операция требует для выполнения изображения на отдельном слое, укажите в скобках "Layer". Если же для ее функционирования необходима выделенная область, укажите "Selection". Такие обозначения приняты при обмене операциями.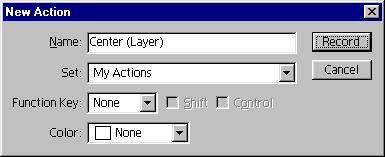
Рис. 12.6. Диалоговое окно New Action - Нажмите кнопку Record (Записать). С этого момента все ваши действия в программе будут фиксироваться в операции Center (Layer). После выполнения каждой команды сразу же смотрите в палитру Actions (Операции), проверяя результат записи. Пиктограмма записи в палитре подсвечена красным цветом.
- Выполните команду All (Все) меню Select (Выделение) или нажмите клавиши CTRL + A. В палитре Actions (Операции) появилась первая команда Set Selection с параметром То, соответствующим выделению всего холста (All).
- Выберите команду Cut (Вырезать) меню Edit (Редактирование). Соответствующая команда появится и в палитре Actions (Операции).
- Выберите команду Paste (Вставить) меню Edit (Редактирование). Соответствующая команда появится и в палитре Actions (Операции).
Совет
Если при записи операции вы ошибочно сделали не то действие и сразу же это обнаружили, выполните команду Undo (Отменить) меню Edit (Редактирование). Ошибочная команда из палитры Actions (Операции) при этом не исчезнет, но изображение вернется в предыдущее состояние. Далее просто введите верную команду. Оставшуюся в палитре неправильную команду не сложно удалить после завершения записи. Для этого нужно просто перетащить строку команды к пиктограмме удаления. - Все действия операции выполнены и пора остановить запись. Щелкните на пиктограмме остановки записи в палитре Actions (Операции) (рис. 12.7).
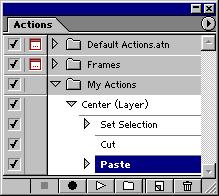
Рис. 12.7. Операция Center (Layer) в палитре Actions
