Интерфейс программы Adobe PhotoShop
Для того, чтобы убрать палитру с экрана, достаточно щелкнуть на кнопке ее закрытия. Первое время палитры у Вас будут регулярно пропадать. Это связано с временным отсутствием навыков работы с программой. Особенно огорчаться не стоит, потому что палитру достаточно легко восстановить на экране.
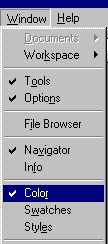
Управление палитрами находится в главном меню. В пункте меню window вы можете увидеть названия палитр. "Галочка" возле названия говорит о том, что данная палитра открыта. Чтобы открыть пропавшую палитру, достаточно щелкнуть на ее названии в меню window. Тогда появятся и галочка в меню, и палитра на экране.
Бывает так, что в ходе работы с палитрами (особенно в первое время) путаницы избежать не удалось. Тогда остается только один путь к восстановления порядка. Необходимо проделать следующие действия: Войдите в пункт Window главного меню, выберите пункт Workspace (Рабочая среда) и подпункт Reset Palette Locations (Стандартное размещение палитр). После этого действия расположение всех палитр на экране восстановится по умолчанию. Если у Вас пропала палитра инструментов, то это тоже не проблема. Ведь это тоже палитра? Значит, мы уже знаем, как ее найти. Выбираем в меню Window подпункт Tools (Инструменты).
В завершение темы необходимо рассказать о таком элементе интерфейса программы как строка состояния (status bar). Нижнюю часть главного окна программы занимает строка состояния. Если вы не видите строки состояния, значит, она отключена. Как и плавающая палитра,строка состояния включается командой Window › Status Bar. Повторный ее выбор уберет строку состояния с экрана.

В строке состояния Photoshop выводит информацию о текущей выполняемой операции, выдает Windows подсказку о функциях текущего инструмента, а также ту информацию об открытом документе, которую вы выберете в меню строки. Меню открывается щелчком на кнопке с треугольной стрелкой. В нем на выбор предлагаются следующие варианты:
- Document Sizes (Размеры документа). Объем памяти, занимаемый изображением. Не путайте с размером файла изображения.
- Document Profile (Профиль документа). Цветовой профиль документа. Если документ не содержит профиля, то появится слово "Untagged".
- Document Dimensions (Размер документа). Размер документа в пикселах.
- Scratch Sizes (Размер буфера). Первая цифра показывает объем памяти, занимаемый всеми открытыми изображениями с учетом буферов обмена и отката, а также снимков. Вторая показывает объем оперативной памяти, доступной в данный момент PhotoShop. Если первая цифра больше второй, то программа использует виртуальную память.
- Efficiency (Эффективность). Доля времени, в течение которого программа работает в оперативной памяти. Если она меньше 100%, то используется медленная виртуальная память.
- Timing (Тайминг). Время, затраченное на выполнение последней операции или команды.
- Current Tool (Текущий инструмент). Ясно без комментариев.
Щелчок мышью на информационном поле строки состояния выводит маленькое окно, в котором показано, как будет размещено текущее изображение при печати на принтере. Это удобно, когда нужно отследить правильность ориентации бумаги (устанавливается в диалоговом окне печати) и размера изображения. Если при щелчке удерживать клавишу ALT, то появится другое окно, в котором будут приведены физические размеры изображения в пикселах и текущих единицах измерения, тип изображения и его разрешение.
— Регулярная проверка качества ссылок по более чем 100 показателям и ежедневный пересчет показателей качества проекта.
— Все известные форматы ссылок: арендные ссылки, вечные ссылки, публикации (упоминания, мнения, отзывы, статьи, пресс-релизы).
— SeoHammer покажет, где рост или падение, а также запросы, на которые нужно обратить внимание.
SeoHammer еще предоставляет технологию Буст, она ускоряет продвижение в десятки раз, а первые результаты появляются уже в течение первых 7 дней. Зарегистрироваться и Начать продвижение
В самой левой позиции строки состояния находится поле, показывающее текущий масштаб демонстрации изображения и позволяющее задавать его численно. Чтобы увидеть в строке состояния все описанные данные, необходимо открыть хотя бы один документ. Так что приступим к изучению основных операций с документами.
