Навигация по документу, палитра Navigator
Для более тщательной работы над отдельными фрагментами изображения отдельные его участки нужно увеличивать, а для общего восприятия было бы неплохо изображение уменьшать, т.е. наблюдать его крупным планом. Для удобства работы с изображением в Photoshop существует довольно большой набор инструментов.
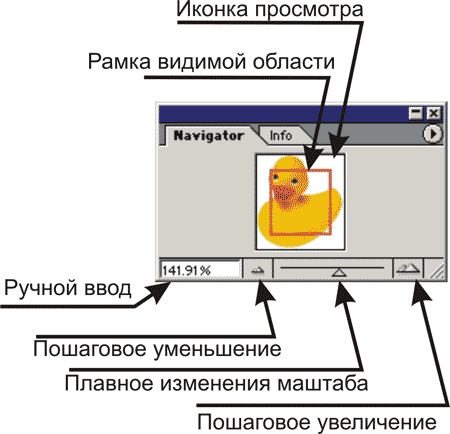
Общее управление масштабированием изображения находится в палитре navigator. Палитра снабжена небольшой иконкой, которая содержит ваше изображение. На этой иконке находится красная рамочка, которая показывает область изображения, которая поместилась в окно документа.
При наведении курсора на иконку его (курсора) внешний вид преобразуется на курсор типа hand (рука) [ ]. Теперь Вы можете подвигать рамку на иконке изменяя таким образом область изображения которая должна отображаться в окне документа. Вы можете сами указать Photoshop какая область вас интересует. Для этого нужно удерживая CTRL очертить интересующую Вас область в иконке предварительного просмотра палитры navigator.
]. Теперь Вы можете подвигать рамку на иконке изменяя таким образом область изображения которая должна отображаться в окне документа. Вы можете сами указать Photoshop какая область вас интересует. Для этого нужно удерживая CTRL очертить интересующую Вас область в иконке предварительного просмотра палитры navigator.
Внизу находятся элементы управления просмотра изображения. Слева внизу находится поле ввода коэффициента масштабирования. Там же отображается текущий масштаб показа изображения. В центе находится бегунок, который позволяет плавно изменять масштаб. Двигаем влево, масштаб уменьшается, а двигаем вправо – масштаб увеличивается.
Слева от ползунка плавного масштабирования находится кнопочка [ ] пошагового уменьшения масштаба. Каждый щелчок по ней уменьшает масштаб на фиксированную величину. Справа находится кнопочка пошагового увеличения масштаба [
] пошагового уменьшения масштаба. Каждый щелчок по ней уменьшает масштаб на фиксированную величину. Справа находится кнопочка пошагового увеличения масштаба [ ].
].

Наиболее удобной, вещью в навигации по документу являются инструменты ZOOM и HAND.
Выбирайте инструмент ZOOM и щелкайте по изображению. При щелчке изображение будет увеличиваться. Если щелкать по изображению одновременно удерживая нажатой клавишу ALT, то масштаб будет уменьшатся. Инструмент ZOOM можно вызвать по горячей клавише Z.
Инструмент HAND призван перемещать увеличенное изображение внутри окна документа. Этот инструмент также можно вызвать горячей клавишей H.
Очень удобным является то, что инструмент HAND можно вызвать временно, нажав и удерживая пробел. Когда Вы отпустите пробел, Photoshop вернет Вам ваш текущий инструмент. Тоже касается и инструмента ZOOM. Временный вызов этого инструмента осуществляется комбинациями клавиш CTRL + пробел – увеличение и ALT + пробел – уменьшение.
- Клавиатурные сокращения этого раздела:
- Двойной щелчек по кнопке
 , или CTRL + 0 (ноль) Подгонка изображения под размер окна
, или CTRL + 0 (ноль) Подгонка изображения под размер окна - Двойной щелчек по кнопке
 , или ALT + CTRL + 0 (ноль) Масштаб 100%
, или ALT + CTRL + 0 (ноль) Масштаб 100% - CTRL +
 или
или  Увеличение или уменьшение масштаба
Увеличение или уменьшение масштаба - CTRL + пробел, или ALT + пробел Временное включение инструментов
 и
и 