Диапазон яркостей
Тон компьютерного изображения – это яркость пикселей, из которых оно состоит. Пиксели изображения имеют различную яркость. Та часть полного диапазона яркостей, которая использована в изображении, носит название тонового диапазона. Чем шире тоновый диапазон изображения, тем "глубже" цвета и лучше проработка деталей. Именно эту задачу решает коррекция светов и теней. В идеале в изображении должны быть использованы все значения яркостей (тона). Если разбить весь тоновый диапазон на три неравные условные части, то самая темная часть будет называться тенями, самая светлая – подсветкой, а между ними расположится большой диапазон средних тонов. На гистограмме тени располагаются слева, подсветки – справа. Тоновый диапазон изображения можно представить как график распределения пикселей по градациям яркости. Чем больше пикселей расположено в данном интервале тонов, тем больше оттенков содержит этот интервал.


Откройте файл №1. Не очень качественная фотография. Хотелось бы сделать ее похожей на изображение, расположенное правее.. Для начала нужно проанализировать распределение яркостей на изображении. Выберите команду Histogram (Гистограмма) меню Image (Изображение). Перед вами появится гистограмма – график распределения пикселей изображения по яркостям. По оси Х расположены уровни яркости пикселей диапазоне от 0 до 255. На оси Y показано количество пикселей для каждого уровня.
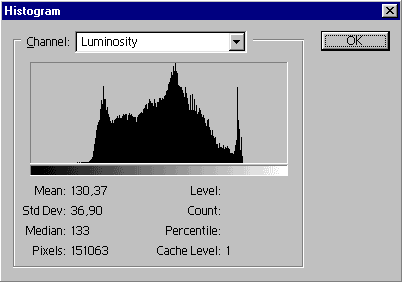
Как видите, в изображении отсутствуют самые темные и самые светлые тона. Именно поэтому оно выглядит тусклым, словно подернутым пылью – его пиксели слишком мало отличаются по яркости. Чтобы фотография ожила, нужно растянуть ее тоновый диапазон. Коррекция такого изображения сведется к отсечению самых темных и светлых тонов, в которых практически нет пикселей. От этого существующие тона расположатся более равномерно по всему тоновому диапазону, в результате контраст изображения вырастет, в нем появятся привлекательные тени и блики. Заметьте, что количество тонов в изображении при растягивании тонового диапазона оказывается меньше 256 (поскольку часть полного интервала мы отбросим).
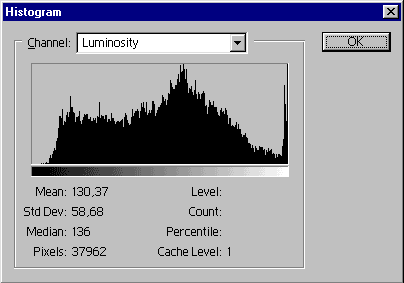
Именно поэтому при сильном растягивании интервала изображение теряет плавность перехода оттенков и становится похоже на плакат. Для изменения тонового диапазона изображения используется диалоговое окно Auto Levels (Авто Уровни). Откройте меню Image (Изображение), выберите команду Adjustments (Настройка). В открывшемся списке выберите команду Auto Levels (Авто Уровни). Результат очень хорош! Что же делает эта команда с изображением и откуда она знает, что именно мы хотим получить? Все очень просто: команда Auto Levels делает самые светлые области изображения белыми, самые темные – черными. Тоновый диапазон растягивается между полученным белым и черным цветом. Теперь гистограмма изображения выглядит иначе. Как видите, закон распределения яркостей (форма гистограммы) не изменился, но на изображении появились идеально белые и черные области вместо светло- и темно-серых. В результате повысился контраст и цвета стали более естественными.
— Регулярная проверка качества ссылок по более чем 100 показателям и ежедневный пересчет показателей качества проекта.
— Все известные форматы ссылок: арендные ссылки, вечные ссылки, публикации (упоминания, мнения, отзывы, статьи, пресс-релизы).
— SeoHammer покажет, где рост или падение, а также запросы, на которые нужно обратить внимание.
SeoHammer еще предоставляет технологию Буст, она ускоряет продвижение в десятки раз, а первые результаты появляются уже в течение первых 7 дней. Зарегистрироваться и Начать продвижение

К автоматическим средствам коррекции тонового диапазона относятся такие команды как Auto Levels, Auto Contrast, Equalize, расположенные в подменю Adjustments меню Image. Как следует из названия, команда Auto Contrast автоматически подбирает контраст и яркость изображения, а о команде Equalize мы расскажем позже.
К сожалению, команда Auto Levels не всемогуща. Поставьте на неоткорректированном изображении черную и белую точки. Теперь применение команды Auto Levels не приведет к изменению изображения. Ведь черная и белая точки уже присутствуют! В данной ситуации мы не можем растянуть тоновый диапазон (уже некуда, так как есть черная и белая области). Нужно его изменить каким-то более сложным способом. Нам поможет это сделать команда Levels (Уровни).
