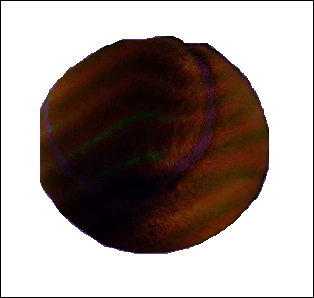Сканированные объекты как маски
- Если форма маски содержит выделенные области, отмените сейчас их выделение. Когда у вас будет выделено все за пределами формы маски, нажмите клавишу Delete/Backspace, чтобы убрать пикселы.
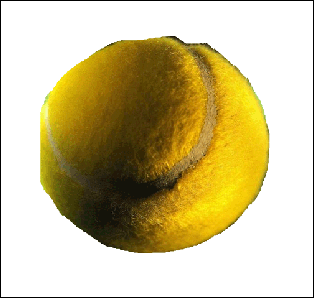
- Отмените выделение. Создайте новый слой с изображением, которое будет маскировано, и присвойте ему имя Image.
Вы можете ввести слои из других файлов посредством копирования и вставки, или создания дубликатов, или перетаскивания.
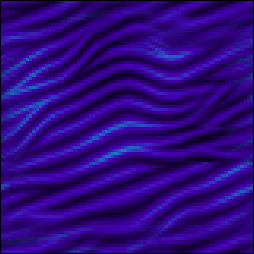
- Щелкните при нажатой клавише Option ALT на линии между двумя слоями на палитре Layers, чтобы сгруппировать их.
Нижний слой в отсекающей группе действует как маска для всех других слоев внутри группы. Прозрачные области закроют изображение вверху, а область, которая содержит пикселы, будет отображать верхние слои.
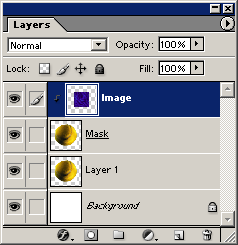
- Выделите на панели инструментов инструмент "Перемещение" и скорректируйте положение, которое занимает изображение внутри маски. Сделайте активным слой Image и перемещайте его кругом тех пор, пока вы не будете удовлетворены эффектом. Сохраните файл.
Добавьте залитый слой и поместите его, если желательно, под слоями Mask и Image.