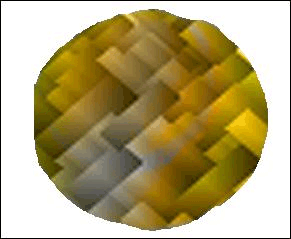Сканированные объекты как маски
Метод маски слоя
- Выполните шаги с 1-го по 5-й метода отсекающей группы. Щелкните при нажатой клавише Command/CTRL на пиктограмме слоя Mask, чтобы загрузить его форму как выделенную область.
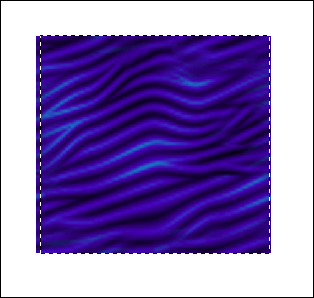
- Выделите слой Image на палитре Layers. Щелкните на кнопке Add Layer Mask внизу палитры Layers, чтобы создать маску слоя.
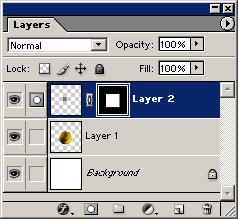
- Щелкните на левом значке между пиктограммой слоя Mask и пиктограммой слоя Image, чтобы сделать их несвязанными. Щелкните на пиктограмме слоя Image.
Маски слоя связаны со своим слоем по умолчанию. Отмена их связи позволяет перемещать их независимо.
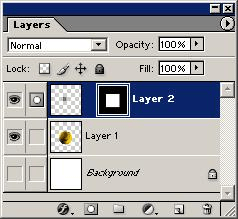
- Пользуясь инструментом "Перемещение", скорректируйте позиционирование изображения в пределах маски слоя. Когда вы будете удовлетворены их относительным расположением, восстановите связь между ними, щелкнув между их пиктограммами на палитре Layers.
Сохраняйте слой связанным с его маской с тем, чтобы вы могли перемещать их как группу.