Создание специальной палитры в программе ImageReady
Создание специальной палитры в программе ImageReady для изображений в режиме Indexed Color.
Специальные палитры программы ImageReady гарантируют, что каждое изображение, входящее в некоторую группу, использует одну и ту же цветовую палитру. Они помогают экономить пространство на компакт-диске и с их помощью, например, можно добиться того, чтобы GIF-файлы на вашем сайте использовали те же цвета, что содержатся в логотипе вашей компании.
При создании специальной палитры необходимо добавить в нее цвета из одного или нескольких изображений, затем сохранить палитру и присвоить ей имя. Потом данную палитру можно будет применять к другим изображениям, цвета которых должны соответствовать цветам данной группы изображений.
- Если ранее была создана специальная палитра, то очистите ее, выполнив команды меню Image › Master Palette › Clear Master Palette (Изображение › Специальная палитра › Очистить специальную палитру).
- Откройте изображение, цвета которого будут использованы при создании специальной палитры.
- Выполните команды Image › Master Palette › Add to Master Palette (Изображение › Специальная палитра › Добавить в специальную палитру) – см. рис. 23.6.
- Повторите шаги 2-3, чтобы добавить в специальную палитру цвета из других изображений.
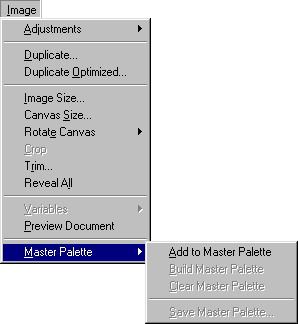
Рис. 23.6. Подменю Image › Master Palette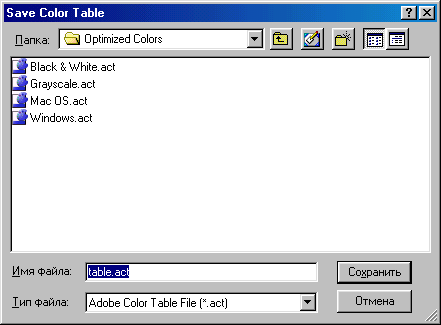
Рис. 23.7. Сохранение палитры - Как только вы добавили все необходимые цвета, воспользуйтесь командами Image › Master Palette › Build Master Palette (Изображение › Специальная палитра › Построить специальную палитру).
- И наконец, выполните команды Image › Master Palette › Save Master Palette (Изображение › Специальная палитра › Сохранить специальную палитру).
- По умолчанию, новая палитра будет сохранена с расширением .act в папке Presets/Optimized Colors (рис. 23.7). Задайте имя палитры и щелкните по кнопке Save (Сохранить). Теперь можно применять эту палитру к другим изображениям.
Применение специальной палитры к другим изображениям
- Откройте изображение в программе ImageReady.
- На палитре Optimize (Оптимизация) выберите из всплывающего меню Color reduction algorithm (Алгоритм сокращения цветов) специальную палитру, которую следует использовать в изображении (рис. 23.8). Цвета изображения будут изменены в соответствии с палитрой. В этом можно убедиться, открыв вкладку Optimize для окна изображения.
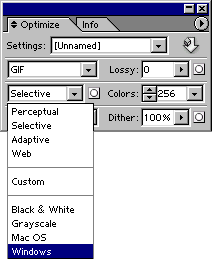
Рис. 23.8. Выбор специальной палитры в меню Color reduction algorithm
Совет
Для того чтобы воспользоваться палитрой, созданной в другом приложении, из меню палитры Color Table выберите пункт Load Color Table (Загрузить таблицу цветов). Затем откройте папку, в которой находится нужная палитра.
