Перемещение элемента изображения с помощью анимации
Создадим анимационный эффект для какого-либо изображения.
- Откройте или создайте изображение, содержащее фоновый слой и прозрачный слой с рисунком какого-либо предмета (рис. 23.128). Как это сделать, рассказано в разделе "Маскирование фигур с помощью команды Extract" главы 5 и разделах, посвященных различным методам стирания изображения, в конце главы 12.
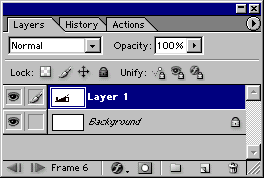
Рис. 23.128. Слои изображения на вкладке Layers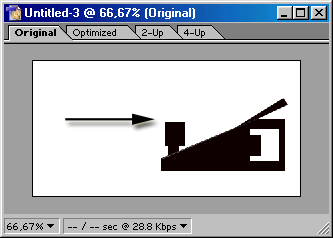
Рис. 23.129. Перемещение элемента слоя к краю основного окна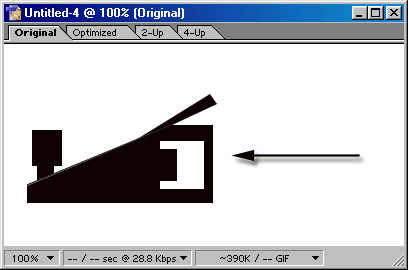
Рис. 23.130. Перетаскивание элемента изображения к другому краю основного окна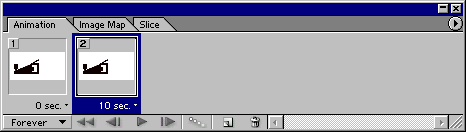
Рис. 23.131. Исходный (начальный) и скопированный (последний) кадры анимации - Откройте палитру Animation (Анимация), щелкнув по вкладке Animation (Анимация) или выполнив команду Window › Show Animation (Окно › Показать палитру Animation).
- Выберите слой на палитре Layers (Слои).
- С помощью инструмента Move (Перемещение) перетащите элемент изображения к краю основного окна (рис. 23.129). Соответствующая миниатюра на палитре Animation будет обновлена, чтобы отобразить новое положение элемента.
- В нижней части палитры Animation щелкните по кнопке Duplicate current frame (Дублировать текущий кадр). Скопированный кадр будет выделен.
- Слой, выбранный на шаге 3, должен оставаться выделенным.
- С помощью инструмента Move (клавиша V) перетащите элемент слоя на другую сторону основного окна (рис. 23.130). Текущая миниатюра на палитре Animation будет соответствующим образом обновлена (рис. 23.131). Оставьте этот слой выделенным!
