Первые шаги
Техника сканирования
Рассмотрим основные операции на примере программы VistaScan, различные версии которой поставляются вместе со многими моделями сканеров фирмы Umax – одного из самых уважаемых производителей цифрового оборудования в мире. Для запуска этой программы из Photoshop требуется выполнить команду главного меню File › Import › VistaScan.
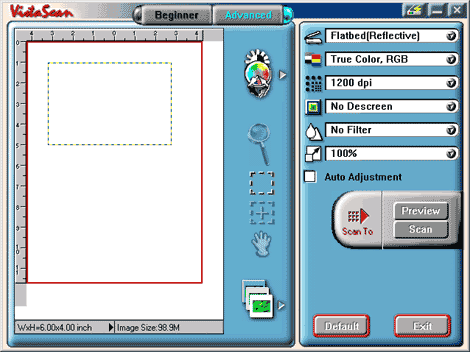
Рис. 1.7. Диалоговое окно программы VistaScan
Это программное средство позволяет выбрать параметры оцифровки и провести сессию сканирования.
Программа предлагает два режима работы – Beginner (Начинающий) и Advanced (Экспертный). Первый предназначен для новичков и не требует абсолютно никаких знаний из области растровой графики. Для запуска процедуры сканирования требуется всего лишь задать область обработки и выбрать тип оригинала.
Второй режим ориентирован на искушенных пользователей и пользователей, заинтересованных в получении результата высокого качества. Рассмотрим типовую последовательность операций в режиме Advanced, настроечные параметры которого показаны на рис. 1.7.
- Расположить оригинал на стекле сканера. Обычно он должен занимать позицию "лицом вниз", но бывают и исключения. В большинстве случаев лучше положить оригинал широкой стороной вдоль каретки (линейки светочувствительных элементов). Это позволит с максимальной эффективностью использовать оптические свойства прибора и сократить время сканирования.
- Тщательно выровнять оригинал. Целесообразно сделать это до сканирования, поскольку повороты оцифрованной версии программными средствами всегда вносят дополнительные искажения и слегка размывают изображение.
- Закрыть крышку сканера. Запустить программу управления сканированием.
- Активизировать процедуру предварительного просмотра. Обычно средства ее запуска (кнопки или команды) называются Preview или Prescan. Сканер с высокой скоростью и низким разрешением обработает всю рабочую область и передаст программе эскиз оригинала.
- Нет никакого смысла сканировать пустое пространство, поэтому требуется точно указать размеры обрабатываемой области. Кажется, что эта простая операция влияет только на размеры графического файла. Это распространенное мнение не подтверждается анализом. Во-первых, заданные при сканировании размеры принимаются по умолчанию в качестве габаритов печатного оттиска. Во-вторых, некоторые сканеры выполняют на лету автоматическую настройку тонового баланса (подробнее об этой операции говорится в главе, посвященной тоновой коррекции). Понятно, что размеры области сканирования могут повлиять на выбор опорных точек, а значит, и на результат коррекции. С технической точки зрения это элементарная операция, которая выполняется одинаково во всех программах данного типа. Требуется активизировать инструмент выделения (Select, Marquee и пр.) и очертить им точные границы области сканирования.
- Выбрать параметры сканирования: разрешение, цветовую модель, коэффициент масштабирования. Эта тривиальная задача, если речь идет о пополнении домашнего альбома, становится непростой задачей в том случае, когда требуется получить скан максимального качества. В следующих разделах данной главы рассматриваются рекомендации по выбору рациональных значений разрешения и советы по технике сканирования в разных ситуациях.
- Принять решение о необходимости фильтрации изображения на стадии сканирования. Многие программы сканирования могут обработать изображение определенными фильтрами, например фильтрами размытия или повышения резкости. Если оригинал представляет собой печатный образец, журнальную иллюстрацию или книжную репродукцию, то становится вероятным появление муара. Он проявляется в виде повторяющегося рисунка или регулярной сетки паразитного происхождения, которые отсутствовали в оригинале. Многие программы сканирования располагают средствами для удаления муара на стадии оцифровки. Обычно эта команда и средства ее вызова называются Descreen. Все перечисленные операции намного удобнее реализовать средствами растрового редактора, например Photoshop. Фильтрация на стадии сканирования – это работа вслепую с некоторыми усредненными установками. Редактор дает возможность выбора параметров обработки. Не следует забывать, что отмену и повторную фильтрацию с измененными параметрами намного проще выполнить средствами растрового редактора.
- Запустить процедуру сканирования щелчком по кнопке Scan.
- Спустя некоторое время, длительность которого зависит от свойств прибора и параметров сканирования, в редактор будет загружен оцифрованный оригинал.
- Задать для скана выразительное запоминающееся имя и сохранить его в выбранной папке файловой системы.
