Работа с текстом. Прежде чем передать работу дальше.
Допустим, заказчик пришел смотреть готовый проект и говорит, что можно было бы шрифт чуть сделать тоньше. Если попытаться выполнить его желание, переведя буквы в кривые, а затем преобразовывая, то ничего толкового все равно не получится, а времени будет потрачено много. Однако есть другой способ.
Отдельного разговора заслуживает такой экзотический тип компьютерных шрифтов, как Multiple Master. Это шрифты Type 1, обладающие определенными свойствами. В частности, пользователь может плавно изменять толщину штриха и ширину символа. Для этого можно использовать Adobe Type Manager или палитру MM Design (Настройка Multiple Master) в Adobe Illustrator Window › Type › MM Design (Окно › Текст › Настройка Multiple Master).
Палитра состоит из трех полей.
- Font (Шрифт). Информационное поле, в котором отображается имя шрифта.
- Weight (Насыщенность). Ползунок и текстовое поле, с помощью которого задается толщина штриха ("жирность") шрифта. Изменяя эту величину, можно, например, получить начертание, среднее между светлым и полужирным, а также очень светлое или очень насыщенное начертание.
- Width (Ширина). Изменяется ширина символов.
Прежде чем передать работу дальше
В любой программе, работающей с текстом, можно несколько трансформировать символы текста. Однако при этом не изменяется главное – начертание. Для того чтобы отредактировать начертание шрифта, необходимо воспользоваться специально созданными для этих целей программами.
Итак, в зависимости от того, где и как будет использоваться в будущем созданное изображение, его следует сохранить одним из предложенных способов.
- Иногда требуется откорректировать один или несколько символов, например, при создании логотипов. Именно для этих целей в программе Adobe Illustrator существует возможность превращать текст в стандартные кривые Безье. Для этого выделите один или несколько символов и выберите Type › Create Outlines (Шрифт › Преобразовать в кривые). Переведя символ в кривые, мы получаем возможность редактировать его как обычный векторный объект. В этом случае сохранение файла происходит как было описано ранее.
- Однако, если вы хотите сохранить шрифты с возможностью их редактировать, лучше воспользуйтесь форматом AI. Этот формат является собственным форматом Adobe Illustrator, поэтому именно он чаще всего используется для хранения работ, выполненных в данном пакете. Основное его достоинство – возможность корректно сохранить абсолютно все, что создается в программе. После того, как вы укажете имя файла и щелкните на кнопке ОК, откроется окно настроек (рис. 4.27).
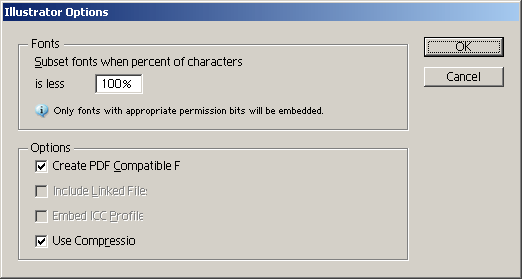
Рис. 4.27. Диалоговое окно Illustrator Native Format Options - Здесь вам следует обратить внимание только на одну опцию: Subset fonts when percent of the characters are used … (Внедрять подмножество шрифта при использовании менее чем … процентов символов). Она становится доступной, если активна настройка Embed All Fonts (for other applications) (Внедрять все шрифты (для других программ)). Если процент использованных в документе символов данного шрифта меньше указанного, то внедряются только эти символы. В противном случае в файл записывается весь шрифт целиком.
- Кроме того, можно сохранять шрифты в формате PDF. Этот формат все чаще используется как основной для передачи данных разной формы (в основном через Интернет). Если необходимо, чтобы ваша работа была доступна наибольшему числу пользователей, то нередко PDF – оптимальный выбор. Кроме того, в последнее время данный формат стал широко использоваться в допечатных технологиях. Illustrator способен генерировать только одностраничные PDF-документы. Настройки, с которыми вам придется столкнуться, аналогичны уже рассмотренным.
