Размещение текста по контуру фрейма
При созданий такого объекта, как текстовый фрейм, его внешнее очертание называется контуром. Программа InDesign позволяет располагать текст не только внутри фрейма, но и по его внешнему контуру.
Расположение текста по внешнему контуру фрейма
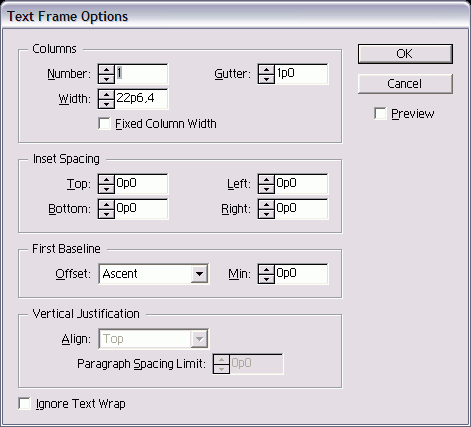
Рис. 9.7. Установка флажка Ignore Text Wrap в диалоговом окне Text Frame Options отменяет любые настройки обтекания текста

Рис. 9.8. Инструмент Path Type предназначен для добавления текста к контуру
- Выберите инструмент Path Type (Текст по контуру) на панели инструментов (рис. 9.7).
- Поместите инструмент около контура. Рядом с курсором инструмента появится небольшой плюсик (рис. 9.8).
- Щелкните инструментом. На контуре появится мигающий курсор.
- Введите текст. Для выделения или изменения текста используйте любые управляющие элементы.
Чтобы выделить контур, а также убрать границы и заливку и сделать контур невидимым, используйте инструмент Direct Selection. (Более подробно об изменении контуров см. в главе 7.)
Расположив текст вдоль контура, можете изменять его положение.
Расположение текста по контуру
Потяните за индикатор в начале или в конце текста, чтобы изменить положение начальной или конечной точки текста (рис. 9.9).
Или:
Потяните за небольшой указатель внутри текста, чтобы изменить центральную точку текста (рис. 9.10).
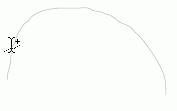
Рис. 9.9. Значок "плюс" рядом с курсором инструмента означает, что вы можете добавлять текст к контуру
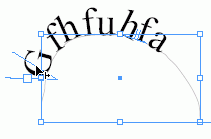
Рис. 9.10. Перетащите индикатор, чтобы сместить текст вдоль контура
Вы также можете перетащить центральную точку на другую сторону контура, тем самым переместив туда текст.
Используйте палитру Paragraph, чтобы изменить выключку текста относительно начального и конечного индикаторов.
Применение эффектов к тексту по контуру
- Выполните команды Object › Path Type (Элемент › Текст по контуру) › Options (Настройки). На экране появится диалоговое окно Path Type Options.
- В меню Effect (Эффект) – задайте расположение текста относительно контура:
- Rainbow (Радуга) – дугой с повтором всех изгибов контура;
- Skew (Наклон) – по вертикали; создается эффект наклона относительно контура;
- 3D Ribbon (Трехмерная лента) – горизонтально относительно контура;
- Stair Step (Ступенька лестницы) – базовые линии отдельных букв выравниваются таким образом, что текст располагается вертикально по отношению к контуру;
- Gravity (Гравитация) – искажение текста в зависимости от искажения контура и места расположения текста на кривой контура.
- Установите флажок Flip (Повернуть), чтобы расположить текст с другой стороны контура.
- Если межбуквенный интервал неравно мерен, используйте опцию Spacing (Интервал) для уплотнения текста в местах резких поворотов и острых углов кон тура. Чем больше значение, тем меньше интервал между символами.
Текст можно также переместить на другую сторону контура, потянув за указатель центральной точки.
Вы можете также управлять вертикальным расположением текста относительно контура.
Вертикальное выравнивание текста относительно контура
- В меню Align (Выравнивание) – задайте положение текста относительно контура:
- Ascender (По выносному элементу) – выносные элементы букв касаются контура;
- Descender (По подстрочному элементу) – подстрочные элементы букв касаются контура;
- Center (По центру) – текст касается контура по центру букв;
- Baseline (По базовой линии)-текст касается контура по базовой линии букв.
- В меню То Path (Относительно контура) задайте вертикальное выравнивание текста относительно контура:
- Top (По верхнему краю) – относительно верхнего края линии контура;
- Center (По центру) – относительно центра линии контура;
- Bottom (По нижнему краю) – относительно нижнего края линии контура.
Для перемещения текста вверх или вниз относительно контура можно также использовать управляющие элементы Baseline SHIFT (Сдвиг базовой линии).
