Создание и использование таблиц
Таблицы позволяют размещать текст в ячейках, а также добавлять им границы или заливку цветом.
Создание новой таблицы в текстовом фрейме
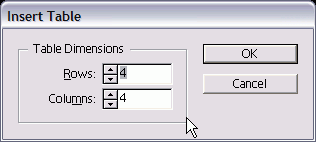
Рис. 13.12. Посредством опций диалогового окна Insert ТаЫе можно создать пустую таблицу в текстовом фрейме
- Установите курсор внутри текстового фрейма.
- Выполните команды Table › Insei Table (Таблица › Добавить таблицу). На экране появится диалоговое окно Table (рис. 13.12).
- В поле Rows (Строки) задайте количество строк таблицы.
- В поле Columns (Столбцы) задайте количество столбцов таблицы.
- Нажмите ОК. Будет создана таблица со следующими параметрами:
- ширина таблицы равна ширине текстового фрейма;
- столбцы таблицы одинакового размера;
- высота таблицы равна размеру к< ля по умолчанию плюс 8 пунктов на интервал между ячейками;
- если высота таблицы по умолчанию больше размера текстового фрейма – появится индикатор переполнения красного цвета, указывающий то, что текст может перейти в другой фрейм.
Преобразование текста в таблицу
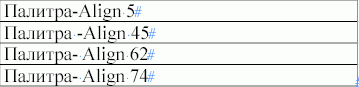
Рис. 13.13. Команда Convert Text to Table служит для преобразования отступов табуляции и абзацев в строки и столбцы
- Выделите текст.
- Выполните команды Table › Convert Text to Table (Таблица › Преобразовать текст в таблицу). Текст преобразуется в таблицу по следующим правилам (рис. 13.13):
- символ перехода к новому абзацу создает новую строку таблицы;
- символ табуляция создает новый столбец таблицы.
Многие пользователи для создания текста и таблиц работают в редакторах Word и Excel. Пакет InDesign позволяет импортировать таблицы из этих программ.
Импортирование таблицы из Microsoft Word
- Выделите текстовый фрейм, поместив курсор внутри него.
Или:
Отмените выделение любых текстовых фреймов. (Это позволит создать курсор загрузки текста.)
- Выполните команды File › Place (Файл › Поместить) и выберите файл Word.
- Таблица Word будет вставлена в выделенный текстовый фрейм.
Или:
Щелкните мышью и протащите курсор загрузки текста для создания фрейма с импортированной таблицей.
