Командное меню "Правка"
В верхнем поле ввода по имени Find What: (Что найти:) вы вписываете слов или осмысленную группу слов, которые необходимо найти в текущем документе. При этом, вписав искомое, вы должны назначить поиску некоторые условия, соде жащиеся здесь же, в диалоге. Флажок по умолчанию стоит в строке Down (Ниже) поле Direction (Путь). Это означает, что программа станет искать слово или словосочетание в последующем тексте. Можно установить флажок в строчке Up (Вверх). Тогда она будет искать в предыдущем.
Две строки без флажков предлагают или пользоваться этими указаниями, нет. Посмотрим, что это такое. Первая строка – это Match whole word only (Соответствие только по целому слову), вторая строка – Match cas (Соответствие случайное).
Именно при назначении флажка на вторую опцию я и нашел только что слов "ключ" в слове… "заключительный". Такой поиск тоже бывает иногда полезным.
Посмотрим на команду Replace… (Заменить…), но заменять ничего не станем. Нам важно взглянуть на диалог.
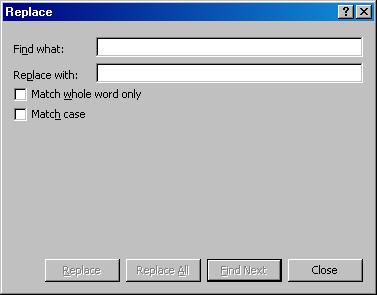
Рис. 18. Диалог Replace…
Если быть честным, я подшутил и записал предполагаемую замену слову "ключ", которое выскочило в этом диалоге из диалога прошлого (Найти…). Значит, все-таки общий абрис у этих вкладок остался, хотя и выступают они теперь почти самостоятельными диалоговыми окнами. Назначения, как вы видите, остались те же, что и в прошлом диалоге. А кнопки – Заменить и Заменить Все – также знакомы пользователям, которые наверняка работали с этими опциями.
Последняя из этой серии команда – команда Go to Page… (Перейти на Страницу…). Откроем и этот диалог.
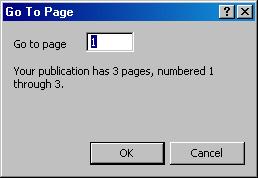
Рис. 19. Диалог Go to Page…
В поле ввода необходимо ввести номер страницы, на которую нужно перейти. Программа умна и сама написала предположительный номер (2), объясняя мне: Your publication has 3 pages, numbered 1 through 3 (В вашей публикации 3 страницы, нумерация начиная с 1 по 3).
Ну, на вторую страничку как-то неудобно переходить – она и так у нас перед! глазами. Перейдем на первую? Вписываем в диалог цифру 1 и – переходим. Уж не; стану приводить этот смешной пример в качестве иллюстрации. Поверьте на слово: Publisher работает как часы.
Следующая опция – Links… (Связи…). К сожалению (а вообще-то к счастью), у нас нет никаких связанных файлов внутри нашей публикации, и эту опцию придется пропустить.
Чем хороша верстальная программа Publisher, – это еще тем, что она напрямую (через Офис) связана с программой Word. К примеру, то, что к нам в документ пришло из шаблонного решения (вы помните – титульный лист), вполне может редактироваться в Microsoft Word. С этим приложением связь прямая и отдельно не устанавливается, а просто существует по умолчанию. Вот и опция Edit Story in Microsoft Word (Редактирование Материала в Microsoft Word). Выделенный текст с именем публикации на титульном листе, поверьте, никак больше не исправляется, как с использованием только этой команды. Тут же открывается Word, и в нем текст доступен редактированию. Когда вы написали вместо Document Title что-то более для вас подходящее, достаточно лишь закрыть этот временный вордовский документ, и имя титула – уже на первой странице вашей публикации. Как у меня на рисунке 20.
