Командное меню "Вставка"
Для примера я постараюсь описать вставку лишь одной небольшой формулы разряда, возможно, несуществующих. Я бы мог вставить и какую-то реальную формулу из светотехники, но, к сожалению, прожекторное освещение, где такие формулы есть, не штудировал уже более 25 лет, а в других разделах светотехники формулы настолько не используют высшую математику, что становится даже немного неудобно за то, что ты инженер (хоть и в далеком уже прошлом).
Формула, сами понимаете, ведет себя двояко – и как текст (когда мы ее записываем), и как объект (когда мы ее вставляем).
Если мы выбираем приложение Equation и вставляем его продукцию в текст, формула устанавливается поверх текста, как картинка или объект WordArt. Однако если требуется, то можно вставить формулу и непосредственно в текст: тогда это осуществляется вклейкой (вставкой) не из меню Вставка, и из меню Edit (Правка) с помощью команды Paste (Вставить, Вклеить) или команды Paste Special… (Специальная Вставка…).
Говорим ОК, и на странице появляется область ввода (похожая на область вставки Надписи или объекта WordArt), где пульсирует курсор, готовый к впечатыванию знаков. Кроме того, появляется Панель Формула – та самая, с применением опций которой мы и собираемся вписывать формулу.
Панель состоит из двух рядов кнопок, под которыми скрываются: верхний ряд – символы, нижний ряд – шаблоны.
Перечень кнопок первого, верхнего ряда (слева направо):
- "Символы отношений"
- "Пробелы и многоточия"
- "Надстрочные знаки"
- "Операторы"
- "Стрелки"
- "Логические символы"
- "Символы теории множеств"
- "Разные символы"
- "Греческие буквы (строчные)"
- "Греческие буквы (прописные)".

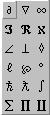
Рис. 48. Меню под кнопкой "Разные символы"
Перечень кнопок второго (нижнего) ряда. Это Шаблоны:
- скобок;
- дробей и радикалов;
- верхних и нижних индексов;
- сумм;
- интегралов;
- надчеркиваний и подчеркиваний;
- стрелок с текстом;
- произведений и символов;
- теории множеств;
- матриц.
Если вдруг в вашем списке нет строки Microsoft Equation 3.0 или не возникла и не хочет возникать Панель "Формула", вам придется переустановить Microsoft Office XP.
Весь Офис устанавливать не надо, просто в Мастере установки вы выберите верхнюю строчку для установки (не помню точно, как она называется, но там должны фигурировать слова "добавить" или "изменить") и в последующем диалоге с Мастером установки из предлагаемых компонентов обязательно не пропустите и подтвердите выбор Microsoft Equation для установки на ваш ПК.
Опция этой утилиты находится в списке фильтров и конвертеров, которые либо доступны Windows и Офису, либо сами являются разработкой Корпорации Майкрософт. Вообще надо сказать, что Майкрософт так же, как и фирма Corel, до последнего времени была очень лояльна к чужим разработкам, и потому явная неприязнь (слово неточное: скорее всего неприятие) к некоторым разработчикам приложений и утилит ныне объясняется не столько экономическими, сколько психологическими факторами: скорее всего эти фирмы поучаствовали в том, что называется борьбой с монополизмом…
— Регулярная проверка качества ссылок по более чем 100 показателям и ежедневный пересчет показателей качества проекта.
— Все известные форматы ссылок: арендные ссылки, вечные ссылки, публикации (упоминания, мнения, отзывы, статьи, пресс-релизы).
— SeoHammer покажет, где рост или падение, а также запросы, на которые нужно обратить внимание.
SeoHammer еще предоставляет технологию Буст, она ускоряет продвижение в десятки раз, а первые результаты появляются уже в течение первых 7 дней. Зарегистрироваться и Начать продвижение
Но вернемся к нашим баранам: вряд ли у вас нет утилиты, обычно Офис устанавливается сам и полностью, и лишь потом можно, наоборот, выбросить описанным способом некоторые компоненты.
Итак, поле страницы готово к восприятию нашей формулы. Только вот какую бы формулу-то вписать?
Честно говоря, я думал долго. Даже ПК перешел на экономичный режим, отключив экран.
