Создание таблиц стилей
Вкладка Formats
При создании нового стиля абзаца чаще всего вам придется иметь дело с параметрами вкладки Formats (Форматы).
На вкладке Formats (Форматы) диалогового окна Edit Paragraph Style Sheet (Изменение таблицы стилей абзаца) доступны следующие параметры.
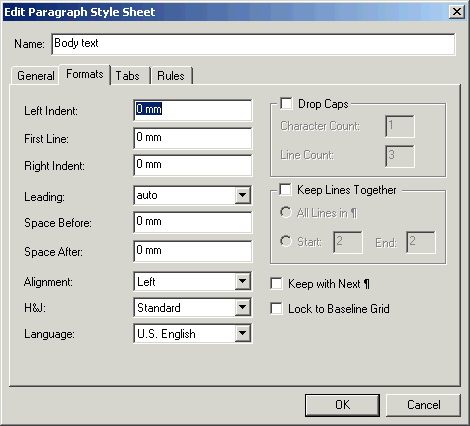
Рис. 6.5. Вкладка Formats диалогового окна Edit Paragraph Style Sheet
- Left Indent (Отступ слева). В этом поле указывается значение отступа слева для всего абзаца в целом.
- First Line (Первая строка). Чтобы задать отступ первой строки, укажите значение в поле First Line (Первая строка). Чаще всего здесь задается значение, равное длине длинного пробела.
- Right Indent (Отступ справа). В этом поле указывается значение отступа справа для всего абзаца в целом.
При указании значений различных параметров вам совсем не обязательно использовать одни и те же единицы измерения. Например, в полях Left Indent (Отступ слева) и Right Indent (Отступ справа) можно указать значение в дюймах, а в поле First Line (Первая строка) – в цицеро и пунктах. Предположим, что в поле First Line (Первая строка) необходимо указать значение, равное длине длинного пробела.
- Leading (Междустрочный интервал). В этом поле задается расстояние между строками. Необходимое значение можно ввести на вкладке Paragraph (Абзац) диалогового окна Preferences (Установки) (вам также предоставляется возможность выбрать одно из стандартных значений из списка Leading (Междустрочный интервал) вкладки Paragraph (Абзац)). Чтобы отобразить диалоговое окно Preferences (Установки), воспользуйтесь командой Edit › Preferences (QuarkXPress › Preferences) или комбинацией клавиш. CTRL + ALT + SHIFT + Y (Option+SHIFT +
 +Y).
+Y). - Space Before (Расстояние до). В этом поле указывается фиксированное значение расстояния до абзаца. Это расстояние не добавляется в том случае, если абзац находится в верхней части страницы, колонки или текстового блока. В "качестве примера использования этого параметра можно привести заголовки в пределах статьи.
- Space After (Расстояние после). В этом поле указывается фиксированное значение расстояния после абзаца. Вероятность одновременного использования параметров Space Before (Расстояние до) и Space After (Расстояние после) для одного абзаца очень мала.
- Alignment (Выравнивание). В этом поле задается способ выравнивания текста в абзаце: по левому краю, по правому краю, по центру или по ширине. Обратите внимание: значение Force Justify (С выключкой) позволяет выровнять последнюю строку по ширине (что используется достаточно редко), в то время как при стандартном выравнивании по ширине последняя строка в абзаце всегда выравнивается по левому краю.
- H&J (Переносы и выравнивание). Именно здесь задаются параметры переносов и выравнивания для абзаца. Чтобы создать набор H&J, необходимо выбрать команду Edit › H&Js (Правка › Наборы H&J) или нажать комбинацию клавиш CTRL + SHIFT + F11 (Option+SHIFT + F11). Подробные сведения о переносах представлены в главе 8.
Мы настоятельно рекомендуем создать набор H&J None (Не задано), который Не позволяет отключать переносы в абзаце. Для определенных типов текста (таких как заголовки, названия организаций и товаров) обязательно потребуется отключить переносы. Именно в таких случаях используется набор H&J None (Не задано).
- Drop Caps (Буквицы). Эта группа параметров позволяет создавать буквицы – первые буквы в абзаце, которые имеют больший размер, чем остальной текст (рис. 6.6). Буквицы часто используются во введениях и заключениях. Установив флажок Drop Caps (Буквицы), чтобы активизировать соответствующую функцию, введите необходимые значения в текстовые поля Character Count (Количество символов) (как правило, здесь указывается значение 1) и Line Count (Количество строк) (как правило, здесь указывается значение 2, 3 или 4). Первый параметр определяет количество символов в буквице, а второй – количество строк в абзаце, которое она будет занимать. Буквицы будут еще более эффектными, если к ним применить полужирное начертание или изменить их шрифт, как показано на двух нижних примерах на рис. 6.6. Если вы решили использовать буквицу очень большого размера (например, как в самом нижнем примере), то применение полужирного начертания – это подтверждение признаков хорошего вкуса.
